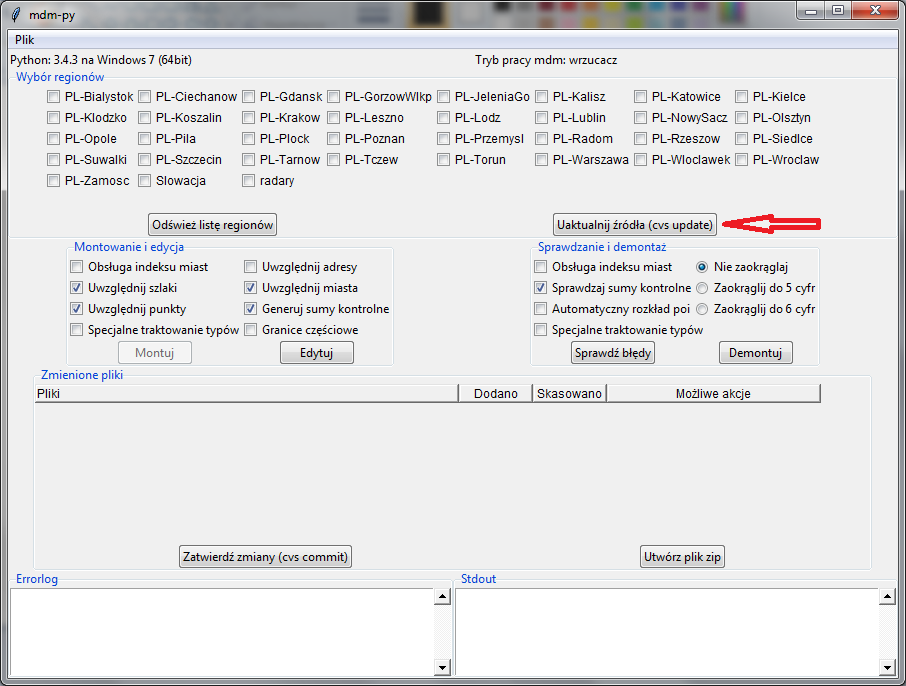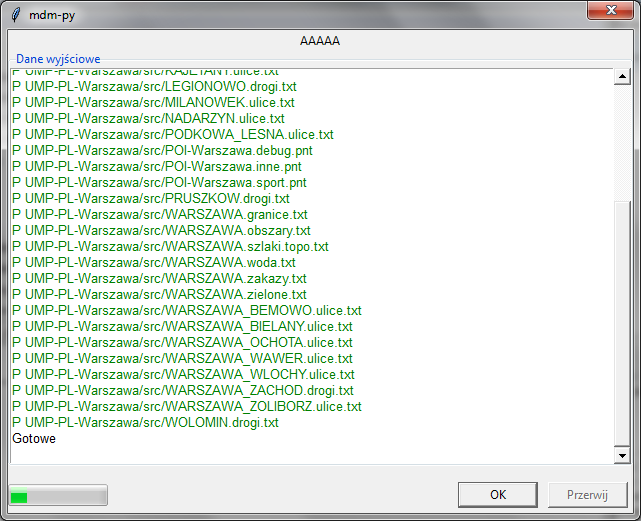Mdm-py
Z UMP
Mdm-py, czyli łatwe i przyjemne narzędzie do montowania, edytowania, sprawdzania i aplikowania zmian w UMP.
Ponieważ w internecie często pojawiają się argumenty (słuszne swoją drogą), że edycja UMP nie jest prosta, łatwa i przyjemna (przynajmniej tak prosta, łatwa i przyjemna jak w OSM), postanowiliśmy uprościć nieco ten proces i stworzyć jeszcze bardziej klikalne narzędzie to montowania i edycji mapy. Nadal będzie wam potrzebny pakiet startowy, nadal będzie potrzebny mapedit, ale właściwie całą pozostałą część można już spokojnie wyklikać. Mdm-py postał jako rozszerzenie i ulepszenie, dla innego graficznego montera mdm-py, z tym że został napisany w pythonie oraz jego możliwości zostały zwiększone.
Co będzie nam potrzebne na początek
Mdm-py został napisany w pythonie, dlatego trzeba będzie go ściągnąć z sieci i zainstalować. W Linuksie nie ma problemu, python jest tam od razu (może nie być w wersji 3, tę należy doinstalować). Dla windowsa pythona trzeba ściągnąć osobno. Wchodzimy na stronę https://www.python.org/downloads/, ściągamy najnowszego pythona dla windows (w chwili pisania tego tekstu jest to wersja 3.4.3), zapisujemy na dysku i instalujemy.
Zaczynamy pracę z mdm-py - konfiguracja
Graficzny monter mdm-py znajduje się w narzędziach. Trzeba je sobie uaktualnić, a następnie kliknąć mdm-py.py. Gdy uruchomi nam się graficzny monter, pierwszą rzeczą którą musimy zrobić jest konfiguracja. Wchodzimy w menu plik, wybieramy konfiguracja. Otwiera nam się okno z konfiguracją, w którym musimy sobie wyklikać miejsce w którym mamy katalog ze źródłami UMP, katalog roboczy, ścieżkę do programu mapedit, ścieżkę do programu netgen, login do CVS, oraz tryb pracy.
- Katalog ze źródłami UMP. Myślę, że nie ma tutaj co wyjaśniać. Jest to folder w którym przechowywane są źródła UMP.
- Katalog roboczy. Jest to folder w którym przechowywane będą zamontowane obszary, pliki łatki, pliki z błędami i inne rzeczy które stworzymy. Trzeba go sobie stworzyć samemu. Ja u siebie stworzyłem go w katalogu ze źródłami ump i nazwałem roboczy. Gdy klikniemy guzik 'Wybierz', otworzy nam się okno dialogowe w którym będziemy musieli wskazać katalog roboczy, a w razie czego możemy w tym samym oknie dialogowym go utworzyć.
- Ścieżka do programu mapedit, to ścieżka do wykonywalnego pliku mapedit. Musimy wskazać gdzie się znajduje ściągnięty wcześniej program.
- Ścieżka do programu netgen. Netgen to program który pozwala sprawdzić poprawność narysowanej mapy. Program ten znajduje się w narzędziach i po prostu trzeba go wskazać. Należy zwrócić uwagę, aby wskazać poprawny plik. W windows będzie to netgen.exe.
- Login do CVS. Jeśli nie posiadasz loginu do cvs (posiadają je edytorzy którzy dostali prawo zapisu) do pozostaw w tym polu wartość guest. Pozwoli ci to na ściąganie uaktualnień do mapy, ale nie umożliwi przesyłania zmian na serwer.
- Tryb pracy mdm. Jeśli jesteś edytorem z prawami do zapisu ustaw Edytor, w przeciwnym razie ustaw wrzucacz. Mdm-py obsługuje dwa tryby pracy. W trybie wrzucacza możesz jednym kliknięciem spakować zmienione pliki, a następnie wysłać je nam na flyspraya. Wysyłka na flyspraya odbywa już się przez przeglądarkę www, natomiast pakowanie plików do archiwum robi za nas mdm-py.
Na koniec zapisujemy konfigurację i restartujemy mdm-py. Po ponownym uruchomieniu możemy już rozpocząć pracę z programem.
Praca z mdm-py w trybie wrzucacz
Opiszę tutaj w jaki sposób pracować z mdm-py w trybie wrzucacza. Tryb pracy edytora różni się tylko kilkoma szczegółami, więc każdy kto
opanuje tryb wrzucacza i uzyska prawo do zapisu w naszym cvs, bez najmniejszego problemu przestawi się na tryb edytora. Oto jak wygląda okno główne mdm-py:
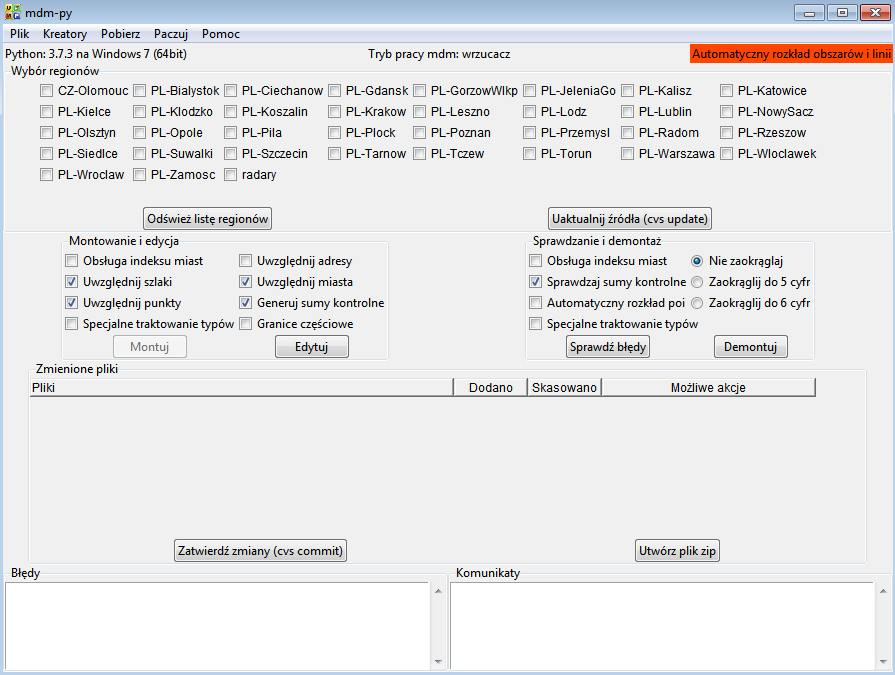
Jak widać na powyższym obrazku, okno mdm-py składa się z 4 podstawowych części. Idąc od góry najpierw mamy ramkę z obszarami, poniżej jest panel wykorzystywany do montowania, edycji, sprawdzania i demontowania, wraz z możliwymi opcjami do wykorzystania. Dalej mamy ramkę ze zmienionymi plikami - to tutaj będą się pojawiać pliki które zmieniliśmy, to tutaj będziemy mogli je przejrzeć oraz zaznaczyć że chcemy aby zostały spakowane do pliku zip. Jako ostatnią, na samym dole, mamy ramkę w której umiejscowione są 2 okna. Pierwsze - Errorlog - wyświetla informacje o znalezionych błędach, druga Stdout, wyświetla informacje o tym co aktualnie robi mdm-py. To tutaj będą wyświetlane informacje co jest montowane, demontowane, pakowane itd. Poniżej przykładowa sesja z mdm-py.
- Uaktualnianie źródeł.
Pierwszą czynnością którą należy wykonać, zanim jeszcze zaczniemy pracę z mapą, jest aktualizacja źródeł. W tym celu wykorzystujemy guzik: Uaktualnij źródła (cvs update), w pierwszym górnym panelu mdm-py (patrz rysunek poniżej). Mamy tutaj dwie możliwości. Możemy albo kliknąć guzik bez zaznaczania żadnego obszaru, albo kliknąć go po uprzednim zaznaczeniu jednego lub więcej obszarów. W pierwszym przypadku (nie zaznaczamy nic) zostaną zaktualizowane wszystkie dostępne obszary, oraz katalog narzędzia. Ta opcja może potrwać trochę dłużej w zależności od twojego łącza. Drugi przypadek, czyli ten gdy zaznaczymy coś zaznaczymy, uaktualnia tylko wybrany obszar (bez katalogu narzędzia). Ja zalecam uaktualnianie wszystkiego, gdyż może to nam oszczędzić problemów.
Po kliknięciu uaktualnij pokaże nam się poniższe okienko. Gdy aktualizacja się skończy pasek postępu przestanie się poruszać i pojawi się napis gotowe: