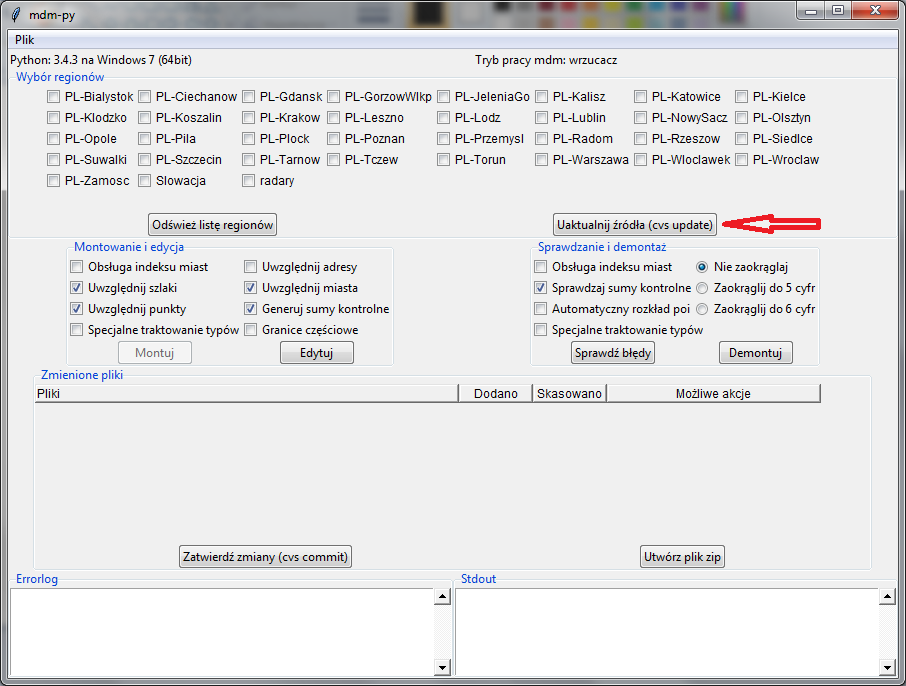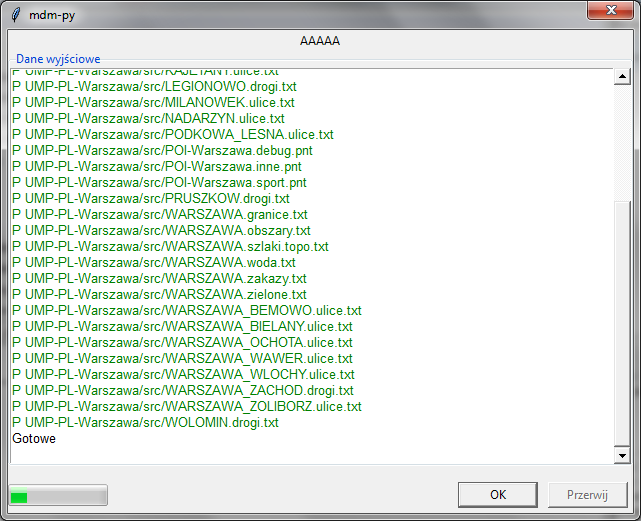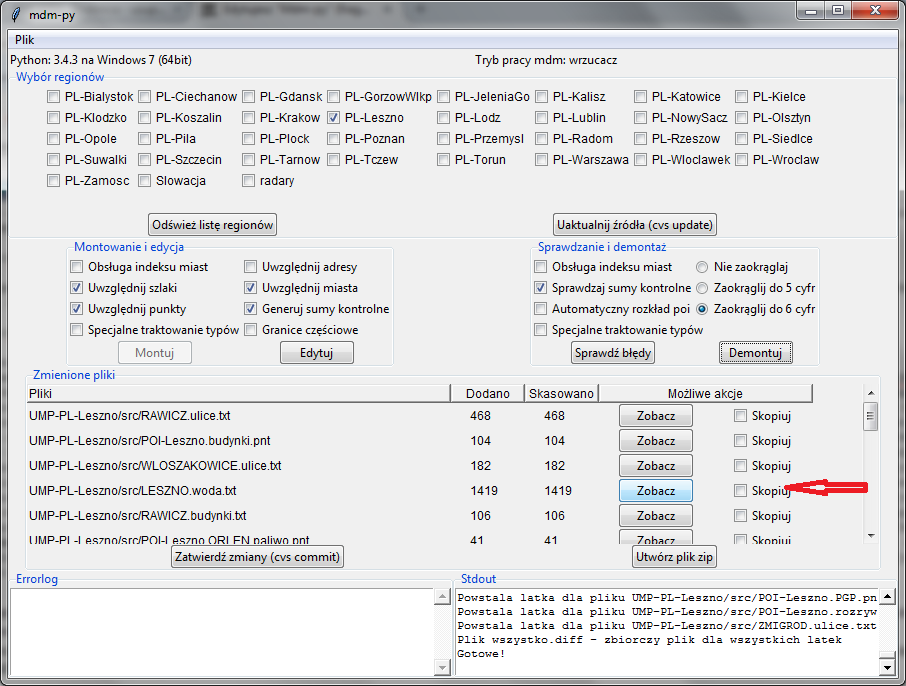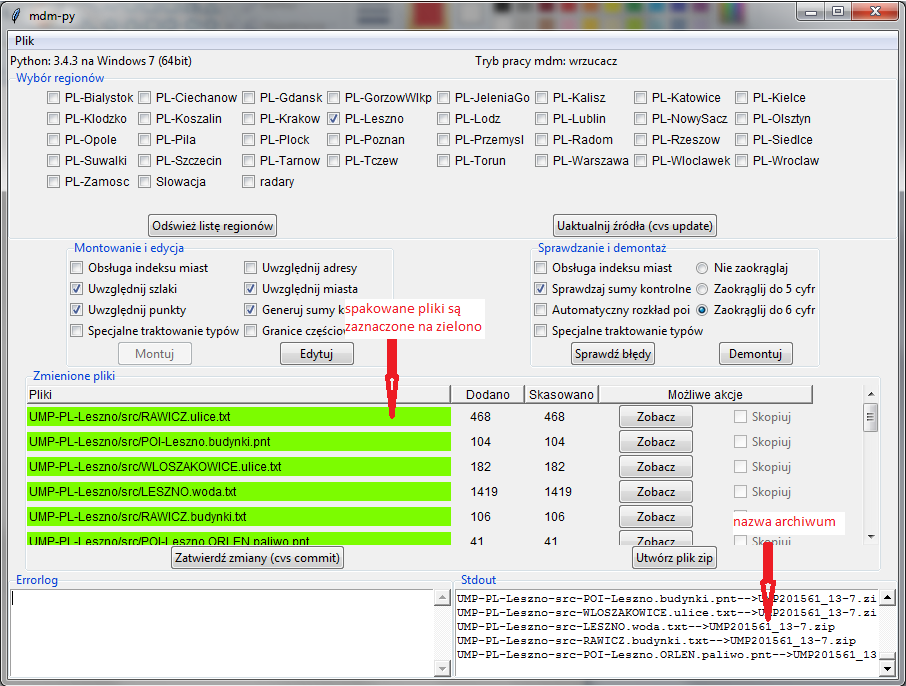Mdm-py
Z UMP
Mdm-py, czyli łatwe i przyjemne narzędzie do montowania, edytowania, sprawdzania i aplikowania zmian w UMP.
Ponieważ w internecie często pojawiają się argumenty (słuszne swoją drogą), że edycja UMP nie jest prosta, łatwa i przyjemna (przynajmniej tak prosta, łatwa i przyjemna jak w OSM), postanowiliśmy uprościć nieco ten proces i stworzyć jeszcze bardziej klikalne narzędzie to montowania i edycji mapy. Nadal będzie wam potrzebny pakiet startowy, nadal będzie potrzebny mapedit, ale właściwie całą pozostałą część można już spokojnie wyklikać. Mdm-py postał jako rozszerzenie i ulepszenie, dla innego graficznego montera mdm-py, z tym że został napisany w pythonie oraz jego możliwości zostały zwiększone.
Spis treści |
Co będzie nam potrzebne na początek
Mdm-py został napisany w pythonie, dlatego trzeba będzie go ściągnąć z sieci i zainstalować. W Linuksie nie ma problemu, python jest tam od razu (może nie być w wersji 3, tę należy doinstalować). Dla windowsa pythona trzeba ściągnąć osobno. Wchodzimy na stronę https://www.python.org/downloads/, ściągamy najnowszego pythona dla windows (w chwili pisania tego tekstu jest to wersja 3.4.3), zapisujemy na dysku i instalujemy.
Zaczynamy pracę z mdm-py - konfiguracja
Graficzny monter mdm-py znajduje się w narzędziach. Trzeba je sobie uaktualnić, a następnie kliknąć mdm-py.py. Gdy uruchomi nam się graficzny monter, pierwszą rzeczą którą musimy zrobić jest konfiguracja. Wchodzimy w menu plik, wybieramy konfiguracja. Otwiera nam się okno z konfiguracją, w którym musimy sobie wyklikać miejsce w którym mamy katalog ze źródłami UMP, katalog roboczy, ścieżkę do programu mapedit, ścieżkę do programu netgen, login do CVS, oraz tryb pracy.
- Katalog ze źródłami UMP. Myślę, że nie ma tutaj co wyjaśniać. Jest to folder w którym przechowywane są źródła UMP.
- Katalog roboczy. Jest to folder w którym przechowywane będą zamontowane obszary, pliki łatki, pliki z błędami i inne rzeczy które stworzymy. Trzeba go sobie stworzyć samemu. Ja u siebie stworzyłem go w katalogu ze źródłami ump i nazwałem roboczy. Gdy klikniemy guzik 'Wybierz', otworzy nam się okno dialogowe w którym będziemy musieli wskazać katalog roboczy, a w razie czego możemy w tym samym oknie dialogowym go utworzyć.
- Ścieżka do programu mapedit, to ścieżka do wykonywalnego pliku mapedit. Musimy wskazać gdzie się znajduje ściągnięty wcześniej program.
- Ścieżka do programu netgen. Netgen to program który pozwala sprawdzić poprawność narysowanej mapy. Program ten znajduje się w narzędziach i po prostu trzeba go wskazać. Należy zwrócić uwagę, aby wskazać poprawny plik. W windows będzie to netgen.exe.
- Login do CVS. Jeśli nie posiadasz loginu do cvs (posiadają je edytorzy którzy dostali prawo zapisu) do pozostaw w tym polu wartość guest. Pozwoli ci to na ściąganie uaktualnień do mapy, ale nie umożliwi przesyłania zmian na serwer.
- Tryb pracy mdm. Jeśli jesteś edytorem z prawami do zapisu ustaw Edytor, w przeciwnym razie ustaw wrzucacz. Mdm-py obsługuje dwa tryby pracy. W trybie wrzucacza możesz jednym kliknięciem spakować zmienione pliki, a następnie wysłać je nam na flyspraya. Wysyłka na flyspraya odbywa już się przez przeglądarkę www, natomiast pakowanie plików do archiwum robi za nas mdm-py.
Na koniec zapisujemy konfigurację i restartujemy mdm-py. Po ponownym uruchomieniu możemy już rozpocząć pracę z programem.
Praca z mdm-py w trybie wrzucacz krok po kroku
Opiszę tutaj w jaki sposób pracować z mdm-py w trybie wrzucacza. Tryb pracy edytora różni się tylko kilkoma szczegółami, więc każdy kto
opanuje tryb wrzucacza i uzyska prawo do zapisu w naszym cvs, bez najmniejszego problemu przestawi się na tryb edytora. Oto jak wygląda okno główne mdm-py:
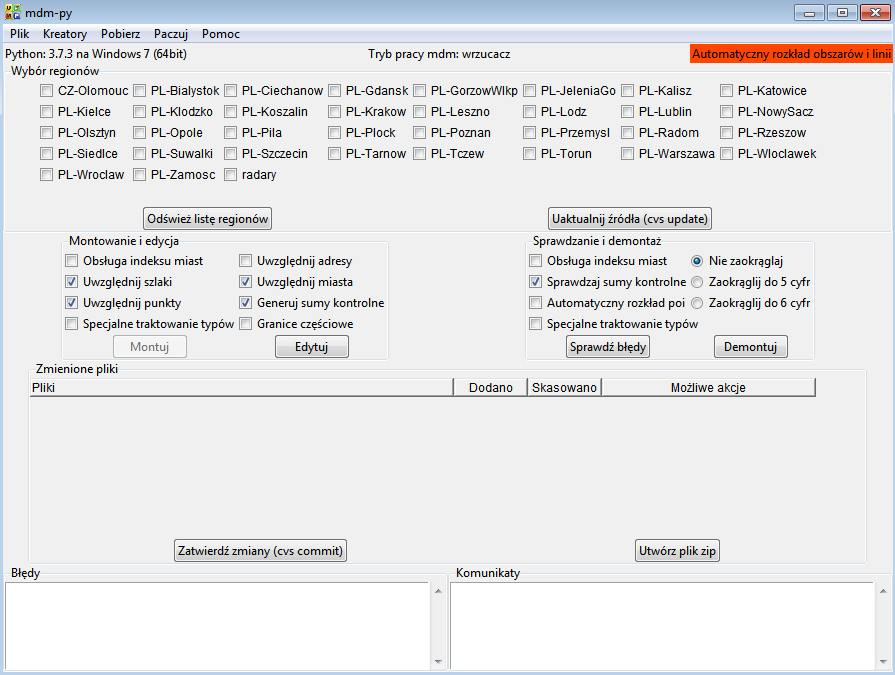
Jak widać na powyższym obrazku, okno mdm-py składa się z 4 podstawowych części. Idąc od góry najpierw mamy ramkę z obszarami, poniżej jest panel wykorzystywany do montowania, edycji, sprawdzania i demontowania, wraz z możliwymi opcjami do wykorzystania. Dalej mamy ramkę ze zmienionymi plikami - to tutaj będą się pojawiać pliki które zmieniliśmy, to tutaj będziemy mogli je przejrzeć oraz zaznaczyć że chcemy aby zostały spakowane do pliku zip. Jako ostatnią, na samym dole, mamy ramkę w której umiejscowione są 2 okna. Pierwsze - Errorlog - wyświetla informacje o znalezionych błędach, druga Stdout, wyświetla informacje o tym co aktualnie robi mdm-py. To tutaj będą wyświetlane informacje co jest montowane, demontowane, pakowane itd. Poniżej przykładowa sesja z mdm-py.
Uaktualnianie źródeł
Pierwszą czynnością którą należy wykonać, zanim jeszcze zaczniemy pracę z mapą, jest aktualizacja źródeł. W tym celu wykorzystujemy guzik: Uaktualnij źródła (cvs update), w pierwszym górnym panelu mdm-py (patrz rysunek poniżej). Mamy tutaj dwie możliwości. Możemy albo kliknąć guzik bez zaznaczania żadnego obszaru, albo kliknąć go po uprzednim zaznaczeniu jednego lub więcej obszarów. W pierwszym przypadku (nie zaznaczamy nic) zostaną zaktualizowane wszystkie dostępne obszary, oraz katalog narzędzia. Ta opcja może potrwać trochę dłużej w zależności od twojego łącza. Drugi przypadek, czyli ten gdy zaznaczymy coś zaznaczymy, uaktualnia tylko wybrany obszar (bez katalogu narzędzia). Ja zalecam uaktualnianie wszystkiego, gdyż może to nam oszczędzić problemów.
Po kliknięciu uaktualnij pokaże nam się poniższe okienko. Gdy aktualizacja się skończy pasek postępu przestanie się poruszać, pojawi się napis 'Gotowe', a klawisz OK zacznie być aktywny:
2 Montowanie i edycja źródeł
Gdy już mamy pewność, że źródła naszej mapy zostały zaktualizowane do najnowsze wersji możemy ją zamontować. W tym celu wybieamy interesujący nas obszar i klikamy klawisz 'Montuj'. Montowanie ma kilka opcji do wyboru, ale (będą opisane później), ale jeśli jestem początkującym wrzucaczem, to zalecam pozostawionych opcji domyślnych. Po kliknięciu guzika Montuj w dolnym prawym okienku (Stdout), obserwujemy postęp montowania. Gdy pojawi się napis Gotowe, oznacza to, że mapa została zamontowana. Od tego momentu nigdy próbuj uaktualniać źródeł gdyż prawdopodobnie spowoduje to niemożność demontażu mapy i stracisz swoją pracę. Po zakończeniu montażu mapy, klikasz guzik Edytuj co powoduje otwarcie Mapedita w którym będziesz mógł edytować mapę.
3 Sprawdzanie mapy i demontaż
Gdy zakończysz edycję w mapedit, zapisz zmiany na mapie i bez zamykania mapedit kliknij przycisk 'Sprawdź błędy' (gdybyś przez przypadek zamknął mapedit możesz pro prostu kliknąć przycisk Edytuj ponownie). Obserwuj tutaj dolne lewe okienko (Errorlog) w którym będą wyświetlane twoje potencjalne błędy: ulice ślepe, przecięcia, ulice jednokierunkowe bez wyjazdy i bez wyjazdu itd. Gdyby pojawiło się coś takiego, możesz skopiować współrzędne takiego miejsca i w mapedit je poprawić, gdy niebardzo rozumiesz o co chodzi zignoruj to (osoba która będzie dodawała twoje poprawki, na pewno sprawdzi co jest nie tak i poprawi co trzeba). Po sprawdzeniu błędów (w prawym ekranie pojawi się napis Gotowe) możesz mapę zdemontować. Aby to zrobić kliknij przycisk Demontuj. Podczas demontażu obserwuj uważnie lewe okno Errorlog, gdzie mogą być wyświetlane inne błędy. Są to pomyłki wykrywane na etapie demontaż. Gdyby coś się pojawiło, możesz znowu skopiować współrzędne, uruchomić mapedit ponownie (przycisk Edytuj) i poprawić, albo zignorować i wtedy to edytor obrabiający twoją wrzutkę poprawi błędy. Gdy proces demontażu zakończy się, w trzeciej ramce od góry pojawią się pliki które zostały zmienione.
4 Przeglądanie zmienionych plików i tworzenie archiwum ze zmienionymi plikami
Poniżej przykładowy wygląd programu mdm-py po zakończeniu edycji i demontażu:
Na powyższym obrazku widać przykładowy obraz po zakończeniu demontażu mapy. W trzeciej ramce od góry (zmienione pliki) wyświetlone są pliki które uległy zmiany podczas edycji. Mogą się tam też pojawić pliki _nowosci.txt i _nowosci.pnt które zawierają obiekty nieprzypisane do żadnego pliku. Można tam znaleźć informację jak plik się nazywa, ile linijek dodano, ile linijek usunięto, klawisz 'Zobacz' pozwala obejrzeć zmiany w pliku, natomiast całkowicie po prawo jest tzw. Checkbox z nazwą 'Skopiuj'. Jeśli chcesz aby dany plik został uwzględniony we wrzutce, musisz zaznaczyć to pole (w większości przypadków będziesz chciał do nas przesłać wszystkie wygenerowane pliki, więc musisz je mozolnie wszystkie zaznaczyć). Gdy już wiesz co chcesz nam wysłać i pozaznaczałeś odpowiednie pliki, klikasz klawisz 'Utwórz plik zip'. Wszystkie zaznaczone pliki zmienią tło na zielone, a w oknie Stdout pojawi się informacja do jakiego archiwum trafiają pliki. To właśnie to archiwum musisz odnaleźć w katalogu roboczym (ten który ustawiałeś na początku) i przesłać do nas przez nasz system zgłoszeniowy flyspray.
5 Przesłanie nam plików
Jak już wspomniałem powyżej, utworzone archiwum zip musisz nam podesłać przez nasz system zgłoszeniowy flyspray. Jeśli nie będzie zbyt dużo poprawek, twoje zmiany powinny się pojawić dosyć szybko w źródłach. Jeśli będziesz robił dobre wrzutki możesz poprosić o prawo do zapisu i wtedy będziesz mógł samodzielnie i bez udziału flyspraya usprawniać naszą i twoją mapę.