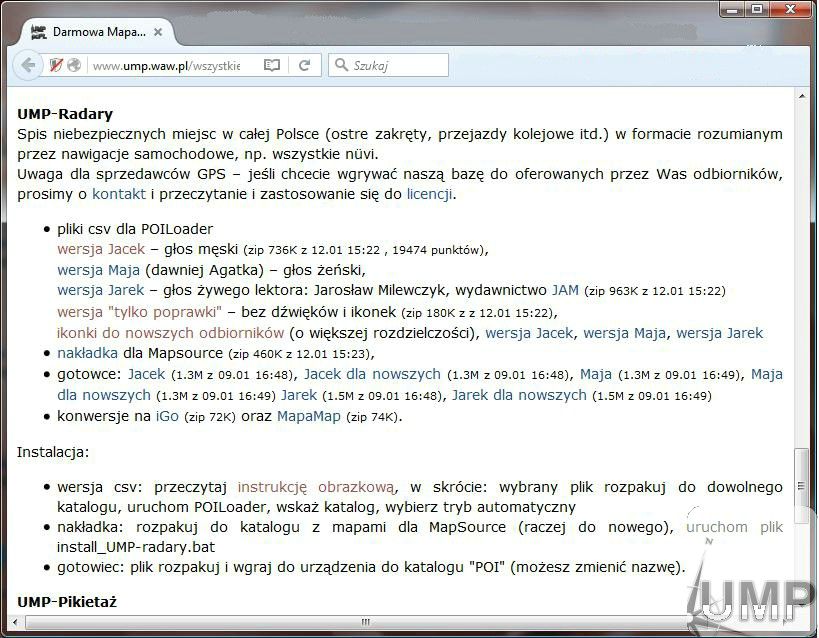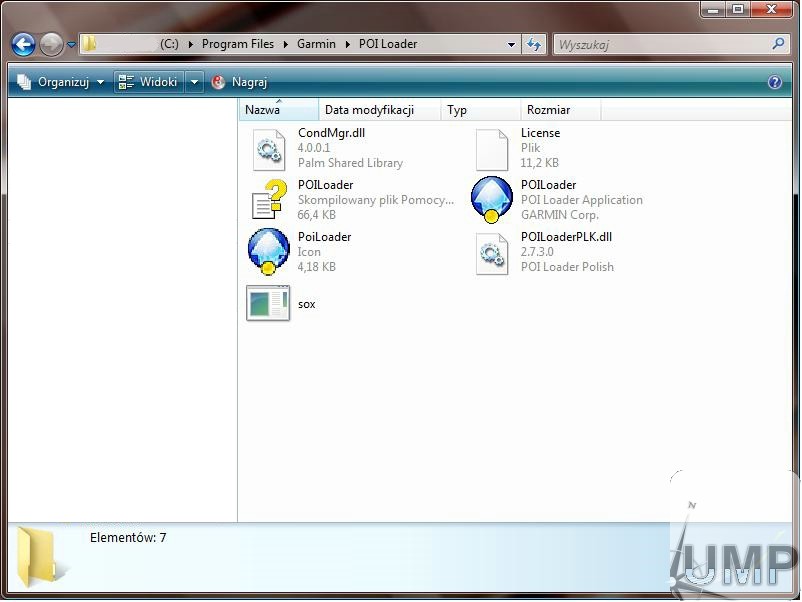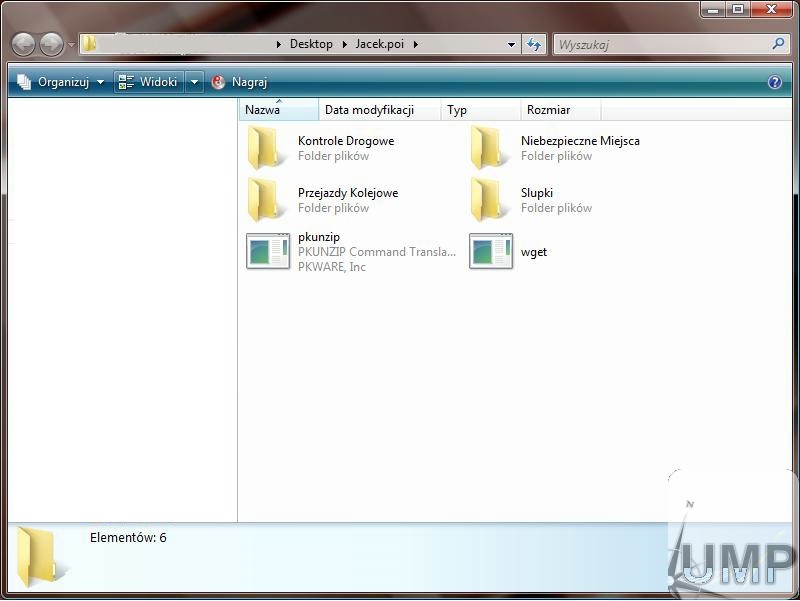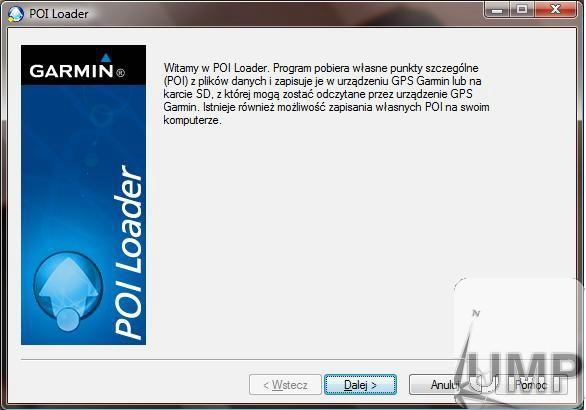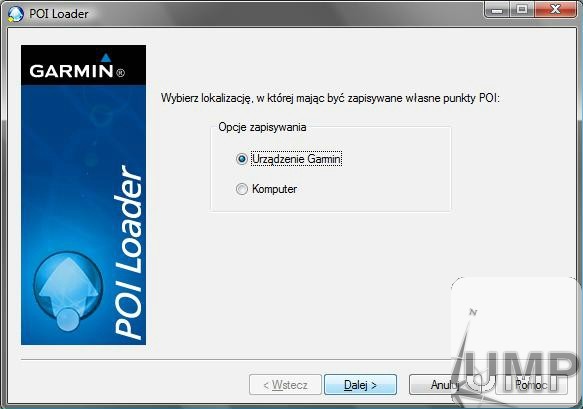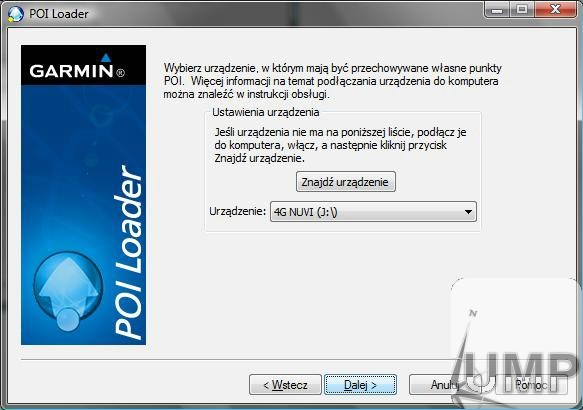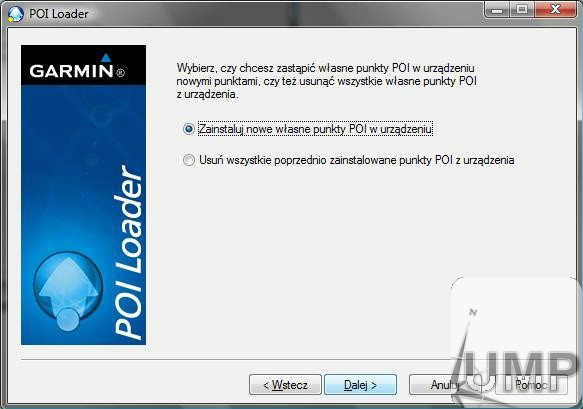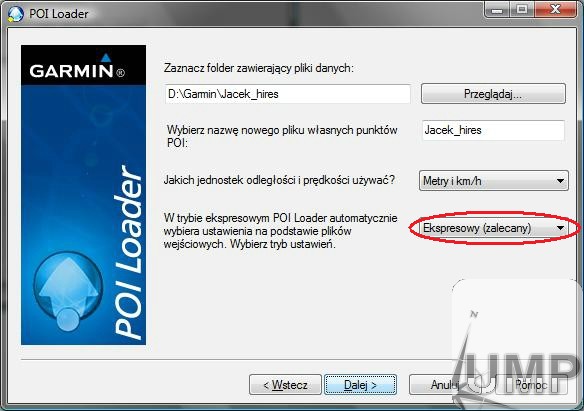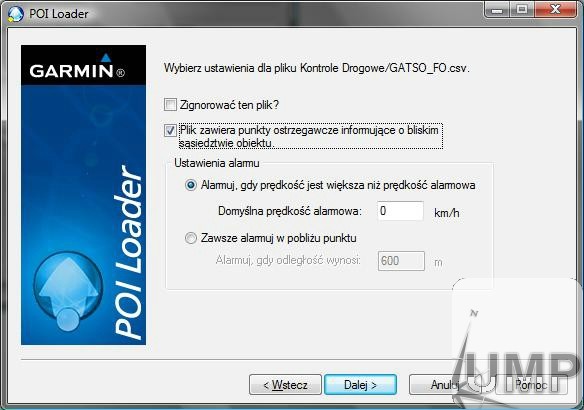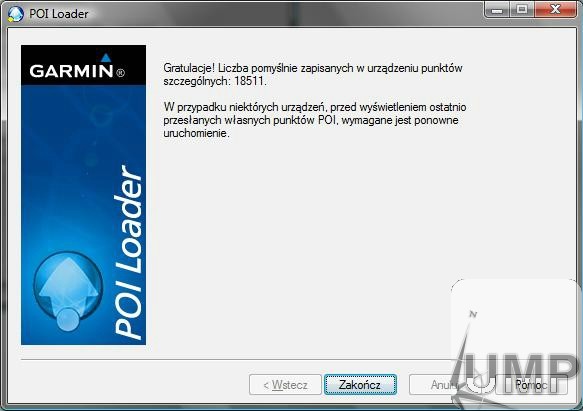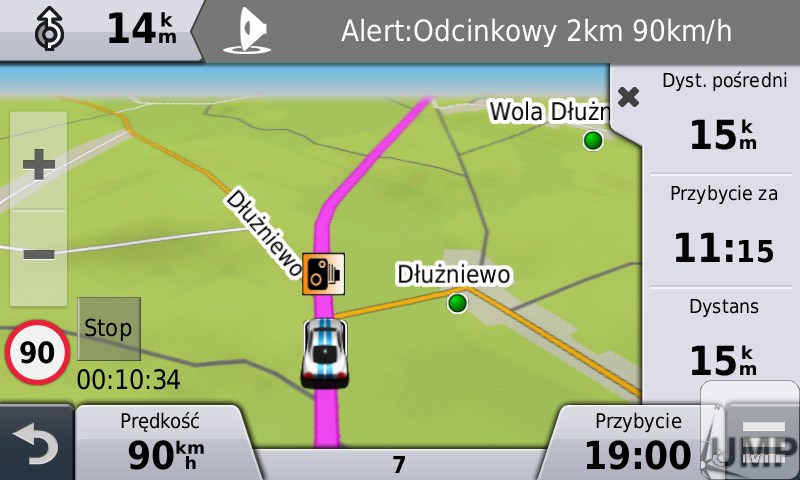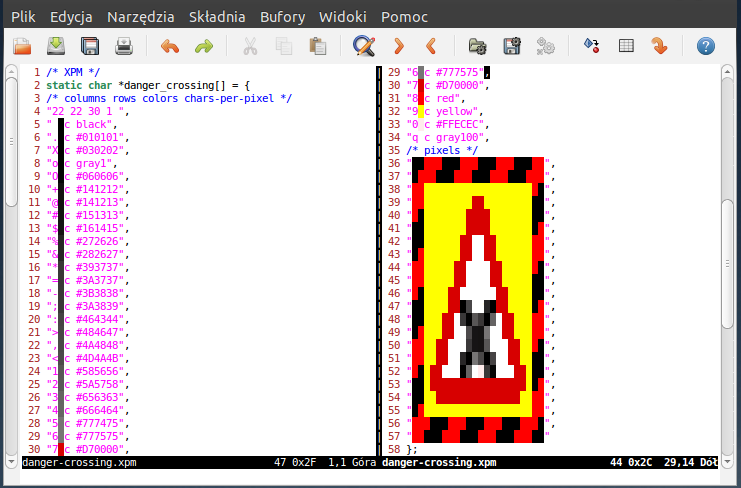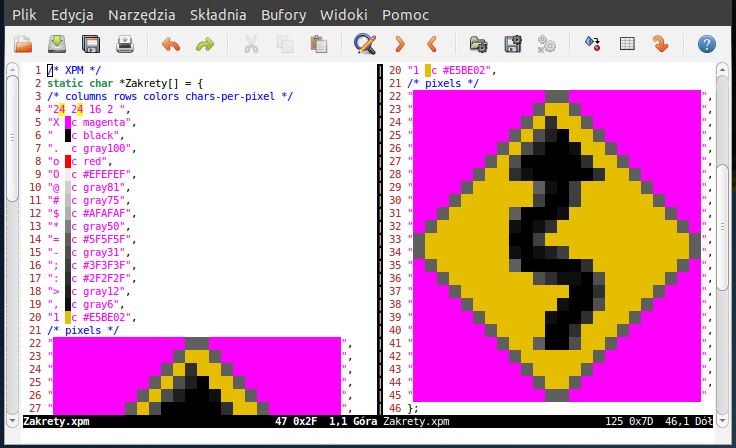Fotoradary
Z UMP
(→Jak wgrać do odbiornika) |
(→Wersje) |
||
| (Nie pokazano 20 wersji pośrednich.) | |||
| Linia 1: | Linia 1: | ||
Odbiorniki Garmina umożliwiają instalację własnych punktów '''POI''' (Point of interest). | Odbiorniki Garmina umożliwiają instalację własnych punktów '''POI''' (Point of interest). | ||
| - | == | + | ==Wersje== |
| + | Udostępniamy trzy głosy: męski Jacek, żeński Maja, oraz naturalny głos lektora Jacek. | ||
| + | W zależności od upodobań i posiadanego odbiornika można wybrać zwykłe ikonki, lub w większej rozdzielczości (wersje "dla nowszych"). | ||
| + | Do ściągnięcia ze strony [http://ump.waw.pl/wszystkie.html http://ump.waw.pl/wszystkie.html] - gotowce zawierające pliki *.gpi, które należy po prostu umieścić na karcie pamięci odbiornika w katalogu Garmin/poi, albo pliki CSV (wraz z ikonami i plikami WAV), które można wgrać samodzielnie za pomocą POILoader-a. | ||
| - | + | [[Grafika:01.jpg]] | |
| - | Pobieramy go | + | |
| + | ==Najprościej== | ||
| + | Najprościej pobrać "gotowce" zależnie od naszych preferencji odnośnie głosu ostrzegania i wielkości ikonek, ze strony [http://www.ump.waw.pl/wszystkie.html#radary ze wszystkimi wersjami]. Gotowce pojawiają się co kilka dni. | ||
| + | |||
| + | ==Wgrywanie ze zmienionymi opcjami== | ||
| + | |||
| + | ===POIloader=== | ||
| + | Do wgrywania do urządzeń Garmina służy program POI Loader. | ||
| + | Pobieramy go [http://www8.garmin.com/support/download_details.jsp?id=927 ze strony producenta] i instalujemy. | ||
===Plik sox.exe=== | ===Plik sox.exe=== | ||
| - | Jeśli chcemy być ostrzegani komunikatami głosowymi np: Uwaga, fotoradar stały (pliki z rozszerzeniem wav) musimy pobrać | + | Jeśli chcemy być ostrzegani komunikatami głosowymi np: "Uwaga, fotoradar stały" (pliki z rozszerzeniem wav), musimy pobrać program sox dokonujący kowersji formatów dźwiękowych. Umieszczamy go w katalogu gdzie zainstalowany jest program POILoader. Prawdopodobnie znajduje się na dysku C:/Program Files/Garmin/POILoader. |
| - | Proszę uważnie przeczytać i pobrać konkretną wersję. Inne nie będą działać prawidłowo | + | Proszę uważnie przeczytać i pobrać konkretną wersję. Inne nie będą działać prawidłowo: dostaniemy brak komunikatu lub błąd wgrywania POI. |
| - | Jeśli chcemy aby informował nas dyskretny "gong" należy usunąć wszystkie pliki z głosami (wav). | + | Link do pobrania konkretnej wersji pliku [http://sourceforge.net/projects/sox/files/sox/14.0.1/sox-14.0.1.zip/download SOX 14.0.1.exe]. Nowsze wersje sox.exe niestety nie działają poprawnie, tzn. pliki generowane nimi nie są "uznawane" przez poiloadera. Program sox.exe najlepiej umieścić w tym samym katalogu, co POIloader. |
| + | |||
| + | Jeśli chcemy aby informował nas dyskretny "gong" należy usunąć wszystkie pliki z głosami (wav) ew. dla poszczególnych kategorii stworzyć osobne pliki WAV zawiarające dyskretne "ding" albo ciszę. | ||
| + | |||
| + | Więcej informacji na forum [http://www.garniak.pl/viewtopic.php?f=15&t=9577 Garniak]. | ||
| - | |||
[[Grafika:05.jpg]] | [[Grafika:05.jpg]] | ||
| Linia 18: | Linia 32: | ||
===Jak wgrać do odbiornika=== | ===Jak wgrać do odbiornika=== | ||
| - | Przystępujemy do pobrania danych | + | Przystępujemy do pobrania danych - z podanej strony ze wszystkimi wersjami. |
| - | + | ||
| - | + | Następnie rozpakowujemy paczkę zip z danymi. | |
| - | + | ||
| - | Następnie rozpakowujemy paczkę z danymi. | + | |
Znajdują się w niej pliki posortowane w katalogach: | Znajdują się w niej pliki posortowane w katalogach: | ||
* Kontrole drogowe | * Kontrole drogowe | ||
| Linia 33: | Linia 44: | ||
* Przejazdy Kolejowe | * Przejazdy Kolejowe | ||
** Przejazd kolejowy strzeżony, safety_SPK | ** Przejazd kolejowy strzeżony, safety_SPK | ||
| - | ** Przejazd kolejowy niestrzeżony, safety_NPK | + | ** Przejazd kolejowy niestrzeżony, safety_NPK, safety_NPK_boczne |
* Pikietaż, safety_slupki | * Pikietaż, safety_slupki | ||
[[Grafika:02.jpg]] | [[Grafika:02.jpg]] | ||
| - | Jeśli jakaś kategoria nas nie interesuje i nie chcemy być o niej powiadamiani, wystarczy skasować te dane pamiętając o wszystkich plikach z tą samą nazwą. Komplet plików zawiera ikonę (bmp), głos (wav) i dane właściwe (csv). | + | Jeśli jakaś kategoria nas nie interesuje i nie chcemy być o niej powiadamiani (np. niestrzeżone przejazdy kolejowe na bocznych odgałęzieniach dróg głównych), wystarczy skasować te dane, pamiętając o wszystkich plikach z tą samą nazwą. Komplet plików zawiera ikonę (bmp), głos (wav) i dane właściwe (csv). |
| + | Jeżeli posiadamy odbiornik o większej rozdzielczości ekranu (800x480), zalecane jest pobranie "ikonki do nowszych odbiorników" i podmiana ich. | ||
Uruchamiamy program POI Loader | Uruchamiamy program POI Loader | ||
| Linia 45: | Linia 57: | ||
[[Grafika:06.jpg]] | [[Grafika:06.jpg]] | ||
| - | + | Wybieramy gdzie chcemy zainstalować punkty - w urządzeniu lub na komputerze. Druga opcja może się przydać, jeśli chcemy komuś przygotować konkretną paczkę POI albo jeśli chcemy zainstalować punkty na karcie zewnętrznej włożonej do odbiornika i widocznej jako osobne urządzenie dyskowe (powinniśmy wybrać na karcie katalog Garmin\POI). | |
[[Grafika:07.jpg]] | [[Grafika:07.jpg]] | ||
| Linia 53: | Linia 65: | ||
[[Grafika:08.jpg]] | [[Grafika:08.jpg]] | ||
| - | Kolejny krok. Nie musimy nic kasować. POI Loader | + | Kolejny krok. Nie musimy nic kasować. POI Loader zrobi to sam. |
| - | Trzeba jednak pamiętać że jeśli posiadamy inny plik z "radarami" i ich współrzędne się pokrywają będziemy mieli nadmiar komunikatów. Najbardziej problematyczna sytuacja jeśli mamy stare punty i wgrywamy zaktualizowane z tego samego źródła pod inną nazwą. Stare punkty nadal nasz będą ostrzegać. Należy unikać dwóch różnych baz punktów o tej samej tematyce. | + | Trzeba jednak pamiętać że jeśli posiadamy inny plik z "radarami" i ich współrzędne się pokrywają, będziemy mieli nadmiar komunikatów. Najbardziej problematyczna sytuacja jeśli mamy stare punty i wgrywamy zaktualizowane z tego samego źródła pod inną nazwą. Stare punkty nadal nasz będą ostrzegać. Należy unikać dwóch różnych baz punktów o tej samej tematyce. |
[[Grafika:09.jpg]] | [[Grafika:09.jpg]] | ||
| Linia 67: | Linia 79: | ||
[[Grafika:11.jpg]] | [[Grafika:11.jpg]] | ||
| - | Po kliknięciu "Dalej" następuje proces łączenia plików w jedną paczkę. Jeśli wszystko pliki były prawidłowe ukaże nam się ekran z gratulacjami i | + | Po kliknięciu "Dalej" następuje proces łączenia plików w jedną paczkę. Jeśli wszystko pliki były prawidłowe ukaże nam się ekran z gratulacjami i liczbą zainstalowanych punktów. |
[[Grafika:12.jpg]] | [[Grafika:12.jpg]] | ||
| + | Efekt końcowy. | ||
| + | [[Grafika:Radar.jpg]] | ||
| + | |||
| + | ==Edycja radarów== | ||
| + | |||
| + | ===Źródła w CVS=== | ||
| + | |||
| + | Wszystkie radary i niebezpieczne miejsca znajdują się w specjalnym "obszarze" UMP-a o nazwie UMP-radary, bez względu na to, do jakiego obszaru regionalnego dany punkt należy. W katalogu UMP-radary/src/ punkty podzielone są na pliki ze względu na charakter: | ||
| + | |||
| + | GATSO_FO.pnt odcinkowa kontrola prędkości | ||
| + | GATSO_FP.pnt fotoradar przenośny (punkty kontroli policji) | ||
| + | GATSO_FS.pnt fotoradar stały | ||
| + | GATSO_FS_SM.pnt fotoradary straży miejskiej (nieaktywne od 01/2016) | ||
| + | GATSO_RL.pnt kamera na czerwone światło | ||
| + | safety_NM.pnt niebezpieczne miejsca | ||
| + | safety_NPK.pnt niestrzeżone przejazdy kolejowe | ||
| + | safety_NPK_boczne.pnt niestrzeżone przejazdy kolejowe na bocznych drogach wzdłuż drogi głównej | ||
| + | safety_SPK.pnt strzeżone przejazdy kolejowe | ||
| + | |||
| + | ===Własne pliki dźwięków i ikon === | ||
| + | |||
| + | POIloader jest dość wybredny jeśli chodzi o typy ikon i dźwięków - błędy najczęściej objawiają się tym, że niby wszystko poszło OK, ale odbiornik zamiast ikony pokazuje mały kwadracik, albo ikona jest zmasakrowana (wygląda, jak by się rozjechały informacje o wysokości/szerokości), a dźwięki nie są odtwarzane. | ||
| + | |||
| + | Kilka uwag o tym, jak przygotować ikony lub dźwięki: | ||
| + | |||
| + | ====Ikony==== | ||
| + | Ikony muszą być w formacie BMP/Windows 3. Standardowy rozmiar to | ||
| + | 24x24 piksele, ale nie muszą być kwadratowe, dla nowszych odbiorników | ||
| + | (Hi-res) powinny nawet być większe (44x44). Odbiorniki wyświetlają poprawnie | ||
| + | ikony 256-kolorowe jak i 16-kolorowe, ale przezroczystość udaje się | ||
| + | zrobić tylko w tych z indeksowaną paletą ograniczoną do 16 lub 32 kolorów. | ||
| + | Stosowane w UMP ikony są przechowywane w CVS-ie w katalogach UMP-radary/bmp i UMP-radary/bmp44 (w odpowiednich podkatalogach). | ||
| + | |||
| + | Edycja ikon: można programami takimi jak Photoshop (Windows) czy GIMP | ||
| + | (Linux), ale ten drugi nie zapisze wprost formatu BMP rozpoznawanego | ||
| + | poprawnie przez odbiornik (sprawdzić: PhotoShop potrafi?). | ||
| + | Nawet konwersja z BMP do BMP/Win3 za pomocą | ||
| + | '''convert''' z pakietu ImageMagick niekoniecznie musi dać pozytywny efekt: | ||
| + | |||
| + | convert plik.bmp BMP3:plik2.bmp | ||
| + | |||
| + | Zdecydowanie lepsze efekty daje konwersja najpierw do formatu XPM, | ||
| + | a dopiero potem do BMP/Win3, przy czym XPM jest formatem całkowicie | ||
| + | tekstowym, w którym można przy okazji sprawdzić, czy wszystko | ||
| + | jest OK, ile mamy kolorów, czy kolor o indeksie zero jest kolorem, | ||
| + | który ma być przezroczysty, a także edytować sam obraz ikony - | ||
| + | polecamy do tego graficzną wersję vim-a, cyli 'gvim', który koloruje | ||
| + | poszczególne symbole i dzięki temu pokazuje, jak ikona wygląda w | ||
| + | rzeczywistości. Konwersje: | ||
| + | |||
| + | convert ikona.bmp ikona.xpm | ||
| + | # edycja gvim-em lub sprawdzenie w inny sposób | ||
| + | convert ikona.xpm BMP3:ikona-nowa.bmp | ||
| + | |||
| + | [[Grafika:gvim-xpm.png]] | ||
| + | |||
| + | Poniżej przykład ikony z przezroczystością. Przezroczysty będzie kolor "magenta" zdefiniowany w palecie jako pierwszy - być może wystarczy spełnienie tylko jednego z tych warunków, ale testy organoleptyczne za pomocą POIloadera jak dotąd nie pozwoliły jednoznacznie stwierdzić co jest absolutnym minimum do osiągnięcia poprawnych efektów. | ||
| + | |||
| + | [[Grafika:gvim-xpm-transparent.png]] | ||
| + | |||
| + | ====Dźwięki==== | ||
| + | |||
| + | Nie ma sensu wgrywać dźwięków w formacie stereo i jakości Hi-Fi. Zbyt | ||
| + | ciężkie pliki WAV mogą zostać zignorowane przez POIloadera lub | ||
| + | odbiornik. W zupełności dają radę pliki "zmniejszone" za pomocą | ||
| + | poniższych ustawień: | ||
| + | |||
| + | sox PLIK.wav -b 16 PLIK-nowy.wav channels 1 rate 16k | ||
| + | |||
| + | przy okazji można także za pomocą programu sox podbić głośność, | ||
| + | albo dokonać innych korekt (dostępny zarówno dla Windows jak i na | ||
| + | Linuksach). | ||
| + | |||
| + | Stosowane w UMP pliki WAV są przechowywane w CVS-ie w katalogach UMP-radary/wav-Agatka, wav-Jacek (oba syntezowane) oraz wav-Jarek (głos lektora) - w odpowiednich podkatalogach. | ||
| + | |||
| + | ====Tryb ekspresowy i nazwy plików==== | ||
| + | |||
| + | W trybie ręcznym dla każdego z plików odobno można określić, czy jest generowany alert przy zbliżaniu się do punktu, a także czy pojawia się on przy zbliżeniu na odpowiednią odległość, czy też przy przekroczeniu określonej prędkości. W trybie automatycznym dane te generowane są na podstawie nazwy pliku: | ||
| + | |||
| + | * jeśli w nazwie znajdzie się tekst "redlight", to będzie generowane ostrzeżenie odległości (domyślnie 400m) | ||
| + | * jeśli w nazwie znajdzie się jeden z łańcuchów tekstowych "GATSO", "camera", "mobile", "redlight", "SPECS", "safety" albo "speed", to generowane jest ostrzeżenie prędkości z domyślną prędkością 0 (czyli zawsze) | ||
| + | * jeśli nazwa kończy się liczbą, np. "radar_50", to generowane jest ostrzeżenie prędkości z podaną wartością. | ||
| + | |||
| + | ===Typy odbiorników i ich ograniczenia=== | ||
| + | |||
| + | Todo | ||
- jakie typy odbiorników potrafią z dźwiękiem, jakie mówią, jakie tylko piszczą | - jakie typy odbiorników potrafią z dźwiękiem, jakie mówią, jakie tylko piszczą | ||
| + | |||
| + | {| class="wikitable" border="1" | ||
| + | |- | ||
| + | !style="background-color:Khaki"|Odbiornik | ||
| + | !style="background-color:Khaki"|WAV | ||
| + | !style="background-color:Khaki"|ikonki | ||
| + | !style="background-color:Khaki"|inne ograniczenia | ||
| + | |||
| + | |- | ||
| + | |eTrex Legend, Vista, wersje HC, HCx||NIE||małe ||wyświetla około 20 znaków z nazwy POI|| | ||
| + | |- | ||
| + | |eTrex 10, 20, 30||NIE||małe ||wyświetla około 20 znaków z nazwy POI|| | ||
| + | |- | ||
| + | |Zumo-350, Zumo-390||TAK||małe ||wyświetla około 24-28 znaków z nazwy POI, w szczegółach widoczny opis POI i inne cechy (adres, telefon, itp.)|| | ||
| + | |||
| + | |} | ||
[[Kategoria:Użytkowanie mapy]] | [[Kategoria:Użytkowanie mapy]] | ||
Aktualna wersja
Odbiorniki Garmina umożliwiają instalację własnych punktów POI (Point of interest).
Spis treści |
Wersje
Udostępniamy trzy głosy: męski Jacek, żeński Maja, oraz naturalny głos lektora Jacek. W zależności od upodobań i posiadanego odbiornika można wybrać zwykłe ikonki, lub w większej rozdzielczości (wersje "dla nowszych"). Do ściągnięcia ze strony http://ump.waw.pl/wszystkie.html - gotowce zawierające pliki *.gpi, które należy po prostu umieścić na karcie pamięci odbiornika w katalogu Garmin/poi, albo pliki CSV (wraz z ikonami i plikami WAV), które można wgrać samodzielnie za pomocą POILoader-a.
Najprościej
Najprościej pobrać "gotowce" zależnie od naszych preferencji odnośnie głosu ostrzegania i wielkości ikonek, ze strony ze wszystkimi wersjami. Gotowce pojawiają się co kilka dni.
Wgrywanie ze zmienionymi opcjami
POIloader
Do wgrywania do urządzeń Garmina służy program POI Loader. Pobieramy go ze strony producenta i instalujemy.
Plik sox.exe
Jeśli chcemy być ostrzegani komunikatami głosowymi np: "Uwaga, fotoradar stały" (pliki z rozszerzeniem wav), musimy pobrać program sox dokonujący kowersji formatów dźwiękowych. Umieszczamy go w katalogu gdzie zainstalowany jest program POILoader. Prawdopodobnie znajduje się na dysku C:/Program Files/Garmin/POILoader. Proszę uważnie przeczytać i pobrać konkretną wersję. Inne nie będą działać prawidłowo: dostaniemy brak komunikatu lub błąd wgrywania POI. Link do pobrania konkretnej wersji pliku SOX 14.0.1.exe. Nowsze wersje sox.exe niestety nie działają poprawnie, tzn. pliki generowane nimi nie są "uznawane" przez poiloadera. Program sox.exe najlepiej umieścić w tym samym katalogu, co POIloader.
Jeśli chcemy aby informował nas dyskretny "gong" należy usunąć wszystkie pliki z głosami (wav) ew. dla poszczególnych kategorii stworzyć osobne pliki WAV zawiarające dyskretne "ding" albo ciszę.
Więcej informacji na forum Garniak.
Jak wgrać do odbiornika
Przystępujemy do pobrania danych - z podanej strony ze wszystkimi wersjami.
Następnie rozpakowujemy paczkę zip z danymi. Znajdują się w niej pliki posortowane w katalogach:
- Kontrole drogowe
- Fotoradar stały, GATSO_FS
- Fotoradar przenośny, GATSO_FP
- Fotoradar odcinkowy, GATSO_FO
- Fotoradar Czerwone Światło, GATSO_RL
- Niebezpieczne miejsce, safety_NM
- Przejazdy Kolejowe
- Przejazd kolejowy strzeżony, safety_SPK
- Przejazd kolejowy niestrzeżony, safety_NPK, safety_NPK_boczne
- Pikietaż, safety_slupki
Jeśli jakaś kategoria nas nie interesuje i nie chcemy być o niej powiadamiani (np. niestrzeżone przejazdy kolejowe na bocznych odgałęzieniach dróg głównych), wystarczy skasować te dane, pamiętając o wszystkich plikach z tą samą nazwą. Komplet plików zawiera ikonę (bmp), głos (wav) i dane właściwe (csv).
Jeżeli posiadamy odbiornik o większej rozdzielczości ekranu (800x480), zalecane jest pobranie "ikonki do nowszych odbiorników" i podmiana ich.
Uruchamiamy program POI Loader
Wybieramy gdzie chcemy zainstalować punkty - w urządzeniu lub na komputerze. Druga opcja może się przydać, jeśli chcemy komuś przygotować konkretną paczkę POI albo jeśli chcemy zainstalować punkty na karcie zewnętrznej włożonej do odbiornika i widocznej jako osobne urządzenie dyskowe (powinniśmy wybrać na karcie katalog Garmin\POI).
Wybór "Urządzenie Garmin" daje nam możliwość zainstalowania punktów na karcie.
Kolejny krok. Nie musimy nic kasować. POI Loader zrobi to sam. Trzeba jednak pamiętać że jeśli posiadamy inny plik z "radarami" i ich współrzędne się pokrywają, będziemy mieli nadmiar komunikatów. Najbardziej problematyczna sytuacja jeśli mamy stare punty i wgrywamy zaktualizowane z tego samego źródła pod inną nazwą. Stare punkty nadal nasz będą ostrzegać. Należy unikać dwóch różnych baz punktów o tej samej tematyce.
Teraz podajemy gdzie znajdują się nasze punkty i jak ma nazywać się nasz plik wynikowy (rozszerzenie gpi). Zalecana jest opcja ekspresowa. Wiąże się to z domyślną odległością ostrzegania 800 metrów do punktu. Jeśli punkt ma przypisaną prędkość np @50 to będzie to 500 metrów.
Gdyby jednak przyszło nam wybrać opcję "ręcznie" mamy dostępne poniższe opcje.
Po kliknięciu "Dalej" następuje proces łączenia plików w jedną paczkę. Jeśli wszystko pliki były prawidłowe ukaże nam się ekran z gratulacjami i liczbą zainstalowanych punktów.
Efekt końcowy.
Edycja radarów
Źródła w CVS
Wszystkie radary i niebezpieczne miejsca znajdują się w specjalnym "obszarze" UMP-a o nazwie UMP-radary, bez względu na to, do jakiego obszaru regionalnego dany punkt należy. W katalogu UMP-radary/src/ punkty podzielone są na pliki ze względu na charakter:
GATSO_FO.pnt odcinkowa kontrola prędkości GATSO_FP.pnt fotoradar przenośny (punkty kontroli policji) GATSO_FS.pnt fotoradar stały GATSO_FS_SM.pnt fotoradary straży miejskiej (nieaktywne od 01/2016) GATSO_RL.pnt kamera na czerwone światło safety_NM.pnt niebezpieczne miejsca safety_NPK.pnt niestrzeżone przejazdy kolejowe safety_NPK_boczne.pnt niestrzeżone przejazdy kolejowe na bocznych drogach wzdłuż drogi głównej safety_SPK.pnt strzeżone przejazdy kolejowe
Własne pliki dźwięków i ikon
POIloader jest dość wybredny jeśli chodzi o typy ikon i dźwięków - błędy najczęściej objawiają się tym, że niby wszystko poszło OK, ale odbiornik zamiast ikony pokazuje mały kwadracik, albo ikona jest zmasakrowana (wygląda, jak by się rozjechały informacje o wysokości/szerokości), a dźwięki nie są odtwarzane.
Kilka uwag o tym, jak przygotować ikony lub dźwięki:
Ikony
Ikony muszą być w formacie BMP/Windows 3. Standardowy rozmiar to 24x24 piksele, ale nie muszą być kwadratowe, dla nowszych odbiorników (Hi-res) powinny nawet być większe (44x44). Odbiorniki wyświetlają poprawnie ikony 256-kolorowe jak i 16-kolorowe, ale przezroczystość udaje się zrobić tylko w tych z indeksowaną paletą ograniczoną do 16 lub 32 kolorów. Stosowane w UMP ikony są przechowywane w CVS-ie w katalogach UMP-radary/bmp i UMP-radary/bmp44 (w odpowiednich podkatalogach).
Edycja ikon: można programami takimi jak Photoshop (Windows) czy GIMP (Linux), ale ten drugi nie zapisze wprost formatu BMP rozpoznawanego poprawnie przez odbiornik (sprawdzić: PhotoShop potrafi?). Nawet konwersja z BMP do BMP/Win3 za pomocą convert z pakietu ImageMagick niekoniecznie musi dać pozytywny efekt:
convert plik.bmp BMP3:plik2.bmp
Zdecydowanie lepsze efekty daje konwersja najpierw do formatu XPM, a dopiero potem do BMP/Win3, przy czym XPM jest formatem całkowicie tekstowym, w którym można przy okazji sprawdzić, czy wszystko jest OK, ile mamy kolorów, czy kolor o indeksie zero jest kolorem, który ma być przezroczysty, a także edytować sam obraz ikony - polecamy do tego graficzną wersję vim-a, cyli 'gvim', który koloruje poszczególne symbole i dzięki temu pokazuje, jak ikona wygląda w rzeczywistości. Konwersje:
convert ikona.bmp ikona.xpm # edycja gvim-em lub sprawdzenie w inny sposób convert ikona.xpm BMP3:ikona-nowa.bmp
Poniżej przykład ikony z przezroczystością. Przezroczysty będzie kolor "magenta" zdefiniowany w palecie jako pierwszy - być może wystarczy spełnienie tylko jednego z tych warunków, ale testy organoleptyczne za pomocą POIloadera jak dotąd nie pozwoliły jednoznacznie stwierdzić co jest absolutnym minimum do osiągnięcia poprawnych efektów.
Dźwięki
Nie ma sensu wgrywać dźwięków w formacie stereo i jakości Hi-Fi. Zbyt ciężkie pliki WAV mogą zostać zignorowane przez POIloadera lub odbiornik. W zupełności dają radę pliki "zmniejszone" za pomocą poniższych ustawień:
sox PLIK.wav -b 16 PLIK-nowy.wav channels 1 rate 16k
przy okazji można także za pomocą programu sox podbić głośność, albo dokonać innych korekt (dostępny zarówno dla Windows jak i na Linuksach).
Stosowane w UMP pliki WAV są przechowywane w CVS-ie w katalogach UMP-radary/wav-Agatka, wav-Jacek (oba syntezowane) oraz wav-Jarek (głos lektora) - w odpowiednich podkatalogach.
Tryb ekspresowy i nazwy plików
W trybie ręcznym dla każdego z plików odobno można określić, czy jest generowany alert przy zbliżaniu się do punktu, a także czy pojawia się on przy zbliżeniu na odpowiednią odległość, czy też przy przekroczeniu określonej prędkości. W trybie automatycznym dane te generowane są na podstawie nazwy pliku:
- jeśli w nazwie znajdzie się tekst "redlight", to będzie generowane ostrzeżenie odległości (domyślnie 400m)
- jeśli w nazwie znajdzie się jeden z łańcuchów tekstowych "GATSO", "camera", "mobile", "redlight", "SPECS", "safety" albo "speed", to generowane jest ostrzeżenie prędkości z domyślną prędkością 0 (czyli zawsze)
- jeśli nazwa kończy się liczbą, np. "radar_50", to generowane jest ostrzeżenie prędkości z podaną wartością.
Typy odbiorników i ich ograniczenia
Todo - jakie typy odbiorników potrafią z dźwiękiem, jakie mówią, jakie tylko piszczą
| Odbiornik | WAV | ikonki | inne ograniczenia | |
|---|---|---|---|---|
| eTrex Legend, Vista, wersje HC, HCx | NIE | małe | wyświetla około 20 znaków z nazwy POI | |
| eTrex 10, 20, 30 | NIE | małe | wyświetla około 20 znaków z nazwy POI | |
| Zumo-350, Zumo-390 | TAK | małe | wyświetla około 24-28 znaków z nazwy POI, w szczegółach widoczny opis POI i inne cechy (adres, telefon, itp.) |