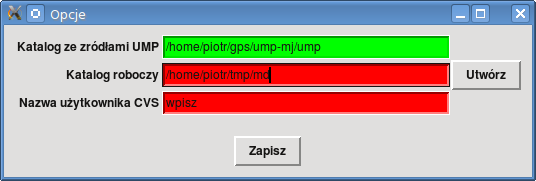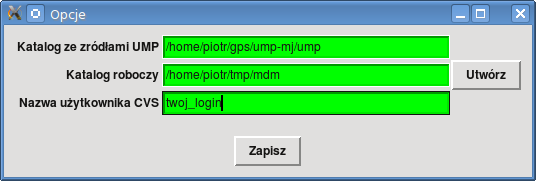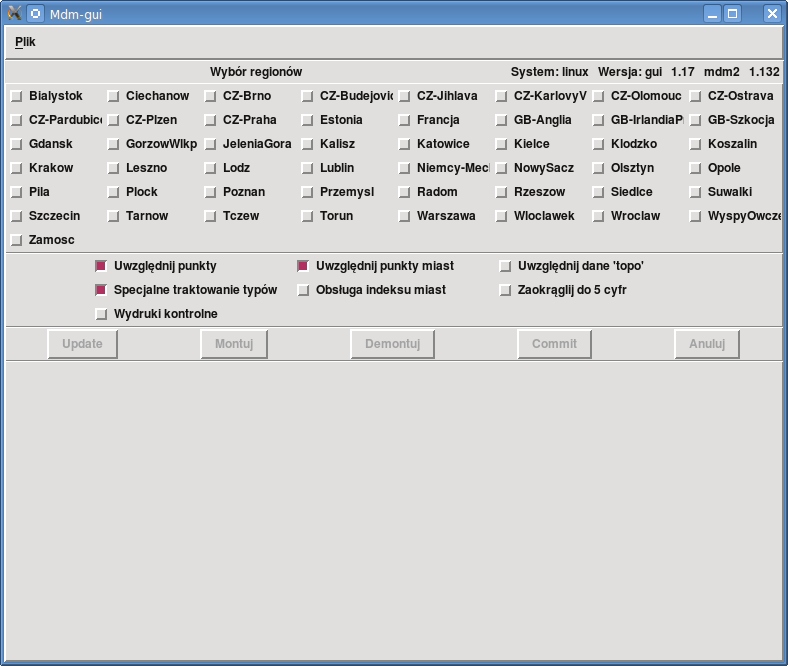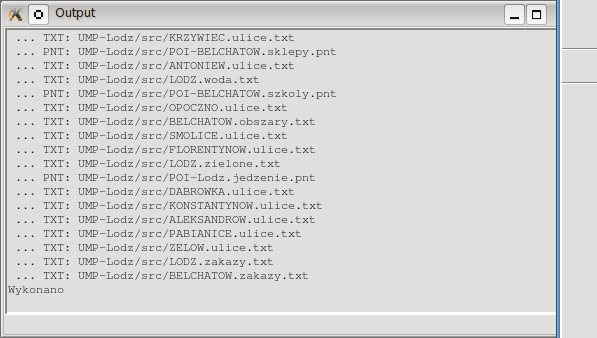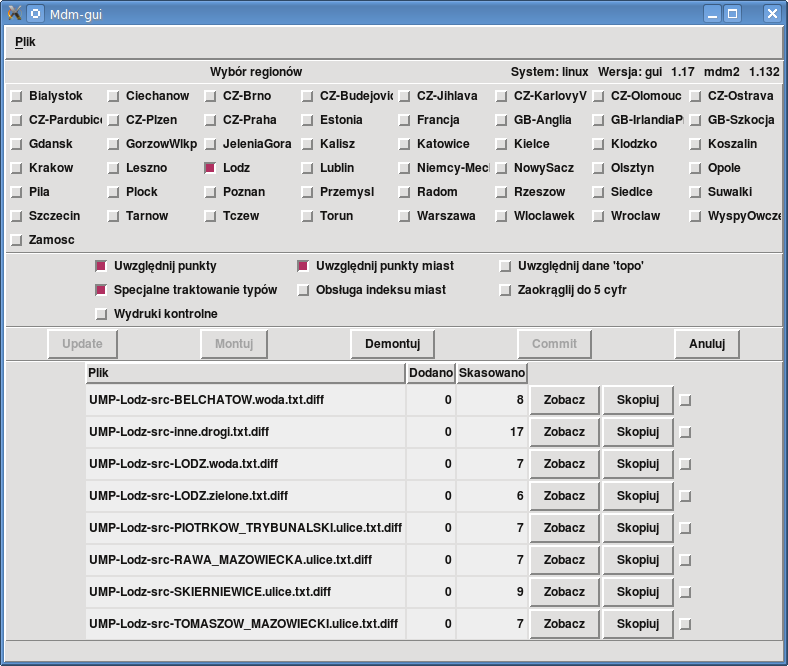Mdm-gui
Z UMP
(→Jak w przyjemny sposób montować i demontować obszary, czyli mdm-gui w kilku zdaniach i obrazach.: nowa opcja topo) |
(→Jak w przyjemny sposób montować i demontować obszary, czyli mdm-gui w kilku zdaniach i obrazach.) |
||
| Linia 3: | Linia 3: | ||
Jeśli masz dość ręcznego montowania obszarów, chciałbyś móc montować kilka obszarów na raz, łatwo i przyjemnie nakładać łatki, to mdm-gui jest dla ciebie doskonałym rozwiązaniem. Jest to graficzne opakowanie do perlowego skryptu mont-demont-multi2.pl, który ma duże możliwości, ale wymaga mozolnego klepania komend w powłoce systemowej. Graficzna nakładka może zwłaszcza być użyteczna w windowsie, który ma mizerną obsługę wiersza poleceń. No ale przejdźmy do rzeczy. | Jeśli masz dość ręcznego montowania obszarów, chciałbyś móc montować kilka obszarów na raz, łatwo i przyjemnie nakładać łatki, to mdm-gui jest dla ciebie doskonałym rozwiązaniem. Jest to graficzne opakowanie do perlowego skryptu mont-demont-multi2.pl, który ma duże możliwości, ale wymaga mozolnego klepania komend w powłoce systemowej. Graficzna nakładka może zwłaszcza być użyteczna w windowsie, który ma mizerną obsługę wiersza poleceń. No ale przejdźmy do rzeczy. | ||
| - | Aby uruchomić mdm-gui będziesz potrzebował perla (w Linuksie jest standardowo, w Windowsie musisz zainstalować sobie sam. Jak to zrobić poczytaj [[Perl|tutaj]]). Przy pierwszym uruchomieniu pojawi ci okienko konfiguracji, w którym trzeba wpisać odpowiednie ścieżki dostępu: | + | Aby uruchomić mdm-gui będziesz potrzebował perla (w Linuksie jest standardowo, w Windowsie musisz zainstalować sobie sam. Jak to zrobić poczytaj [[Perl|tutaj]]). Przy pierwszym uruchomieniu pojawi ci okienko konfiguracji, w którym trzeba wpisać odpowiednie ścieżki dostępu oraz nazwę użytkownika cvs (w przypadku gdy będziesz chciał korzystać z obsługi cvs której dostarcza mdm-gui): |
[[Grafika:mdm-gui-konfiguracja.png]] | [[Grafika:mdm-gui-konfiguracja.png]] | ||
| - | W górnym okienku należy wpisać katalog ze źródłami ump (powinien on się wypełnić automatycznie), natomiast w | + | W górnym okienku należy wpisać katalog ze źródłami ump (powinien on się wypełnić automatycznie), natomiast w środkowym polu należy wpisać katalog roboczy, w którym pojawi się zamontowany plik z mapą (wynik.mp), oraz pliki diff po odmontowaniu mapy. Możemy pozostawić domyślną wartość i kliknąć przycisk '''Utwórz''' go utworzyć, albo podać inną dowolną ścieżkę. Jeśli dany katalog nie istnieje, to wtedy pole ma tło czerwone, jeśli katalog istnieje to wtedy zielone: |
[[Grafika:mdm-gui-konfiguracja-poprawna.png]] | [[Grafika:mdm-gui-konfiguracja-poprawna.png]] | ||
| - | Zmiany zapisujemy i od tej pory możemy zacząć pracę w graficznym środowisku. Gdybyśmy w przyszłości mieli potrzebę ponownej zmiany ustawień, to okno konfiguracji możemy z powrotem wywołać klikająć plik->opcje w głównym oknie mdm-gui. | + | |
| + | W dolnym polu wpisujemy nazwę użytkownika cvs której używasz do przesyłania danych na serwer. Jeśli nie chcesz z tego korzystać pozostaw to pole niewypełnione. Zmiany zapisujemy i od tej pory możemy zacząć pracę w graficznym środowisku. Gdybyśmy w przyszłości mieli potrzebę ponownej zmiany ustawień, to okno konfiguracji możemy z powrotem wywołać klikająć plik->opcje w głównym oknie mdm-gui. | ||
Mdm-gui składa się z dwóch okien: głównego okna aplikacji oraz oraz okienka output. Główne okno ma szereg opcji, które zostaną poniżej opisane. | Mdm-gui składa się z dwóch okien: głównego okna aplikacji oraz oraz okienka output. Główne okno ma szereg opcji, które zostaną poniżej opisane. | ||
Wersja z dnia 08:17, 8 kwi 2010
Jak w przyjemny sposób montować i demontować obszary, czyli mdm-gui w kilku zdaniach i obrazach.
Jeśli masz dość ręcznego montowania obszarów, chciałbyś móc montować kilka obszarów na raz, łatwo i przyjemnie nakładać łatki, to mdm-gui jest dla ciebie doskonałym rozwiązaniem. Jest to graficzne opakowanie do perlowego skryptu mont-demont-multi2.pl, który ma duże możliwości, ale wymaga mozolnego klepania komend w powłoce systemowej. Graficzna nakładka może zwłaszcza być użyteczna w windowsie, który ma mizerną obsługę wiersza poleceń. No ale przejdźmy do rzeczy.
Aby uruchomić mdm-gui będziesz potrzebował perla (w Linuksie jest standardowo, w Windowsie musisz zainstalować sobie sam. Jak to zrobić poczytaj tutaj). Przy pierwszym uruchomieniu pojawi ci okienko konfiguracji, w którym trzeba wpisać odpowiednie ścieżki dostępu oraz nazwę użytkownika cvs (w przypadku gdy będziesz chciał korzystać z obsługi cvs której dostarcza mdm-gui):
W górnym okienku należy wpisać katalog ze źródłami ump (powinien on się wypełnić automatycznie), natomiast w środkowym polu należy wpisać katalog roboczy, w którym pojawi się zamontowany plik z mapą (wynik.mp), oraz pliki diff po odmontowaniu mapy. Możemy pozostawić domyślną wartość i kliknąć przycisk Utwórz go utworzyć, albo podać inną dowolną ścieżkę. Jeśli dany katalog nie istnieje, to wtedy pole ma tło czerwone, jeśli katalog istnieje to wtedy zielone:
W dolnym polu wpisujemy nazwę użytkownika cvs której używasz do przesyłania danych na serwer. Jeśli nie chcesz z tego korzystać pozostaw to pole niewypełnione. Zmiany zapisujemy i od tej pory możemy zacząć pracę w graficznym środowisku. Gdybyśmy w przyszłości mieli potrzebę ponownej zmiany ustawień, to okno konfiguracji możemy z powrotem wywołać klikająć plik->opcje w głównym oknie mdm-gui.
Mdm-gui składa się z dwóch okien: głównego okna aplikacji oraz oraz okienka output. Główne okno ma szereg opcji, które zostaną poniżej opisane.
W górnej części okna znajdują się rejony, które możemy zamontować. Nic nie stoi na przeszkodzie aby zaznaczyć więcej niż jeden obszar. Dzięki tej opcji edycja dróg na dwóch arkuszach równocześnie jest dziecinnie prosta. Po wybraniu obszarów do montażu warto się zastanowić czy nie zaznaczyć dodatkowych opcji:
- Uwzględnij punkty - jeśli zaznaczysz tę opcję, to zamontowane zostaną wszelkie punkty poi.
- Uwzględnij punkty miast - na mapie zostaną zamontowane miasta.
- Uwzględnij dane 'topo' - na montowanej mapie pojawią się elementy topo (punkty, ścieżki, szlaki - wszystko co jest przechowywane w plikach *.topo*).
- Specjalne traktowanie typów - ta opcja umożliwia ochronę typów trzybajtowych (typy trzybajtowe to np. drogi planowane, szlaki, drogi rowerowe, szlaki rowerowe, linie drogowskazowe) przed przypadkową zmianą na dwubajtowy. Opcję tę powinieneś zaznaczyć w przypadku gdy używasz mapedita który nie potrafi odpowiednio obsłużyć typów trzybajtowych.
- Obsługa indeksu miast - tworzony jest indeks wszystkich miast. Opcja ta jest przydatna w przypadku gdy chcesz przypisać większą ilość punktów poi, albo ulic do miasta (więcej na ten temat można przeczytać tutaj).
- Zaokrąglij do 5 cyfr - w projekcie ump używamy pięciocyfrowej dokładności dla danych. Jedynym wyjątkiem jest Wrocław który używa 6 cyfr. Czasami może się zdarzyć podczas edycji obszaru pięciocyfrowego, że mapedit pozamienia to na 6 cyfr. Przy demontażu dostajemy wtedy ogromną ilość zmienionych plików. Aby nie stracić swojej pracy, należ zaznaczyć tę opcję i odmontować źródła jeszcze raz. Spowoduje to zaokrąglenie danych podczas demontażu. Jeśli nie pracujesz we Wrocławiu, to możesz tę opcję mieć cały czas włączoną.
- Wydruki kontrolne - powoduje drukowanie informacji o każdej wykonywanej czynności w okienku Output.
Po wybraniu odpowiednich obszarów oraz opcji klikamy przycisk Montuj. Jeśli wybraliśmy opcję wydruki kontrolne, to w okienku Output możemy zobaczyć co się dzieje podczas montowania:
Po zamontowaniu w katalogu roboczym (który ustawiliśmy na początku) pojawi się plik wynik.mp który otwieramy w mapedicie i edytujemy jak zwykle. Po skończeniu pracy i zapisaniu zmian, klikamy Demontuj w oknie głównym mdm-gui. Po udanym demontażu okno główne wzbogaci się nam o listę plików które zostały zmienione:
Jak widać, mamy ładnie wyszczególnione jaki plik został zmieniony, ile linijek w nim ubyło i ile przybyło. Dodatkowo mamy możliwość obejrzenia diffów (Zobacz), i uwaga najlepsze, nałożenia łatek na źródła przy pomocy jednego klinięcia (Skopiuj). Po aplikacji zmian pozostaje nam tylko przesłanie naszej pracy na serwer i udanie się na zasłużony odpoczynek.
Miłej pracy.
PW.