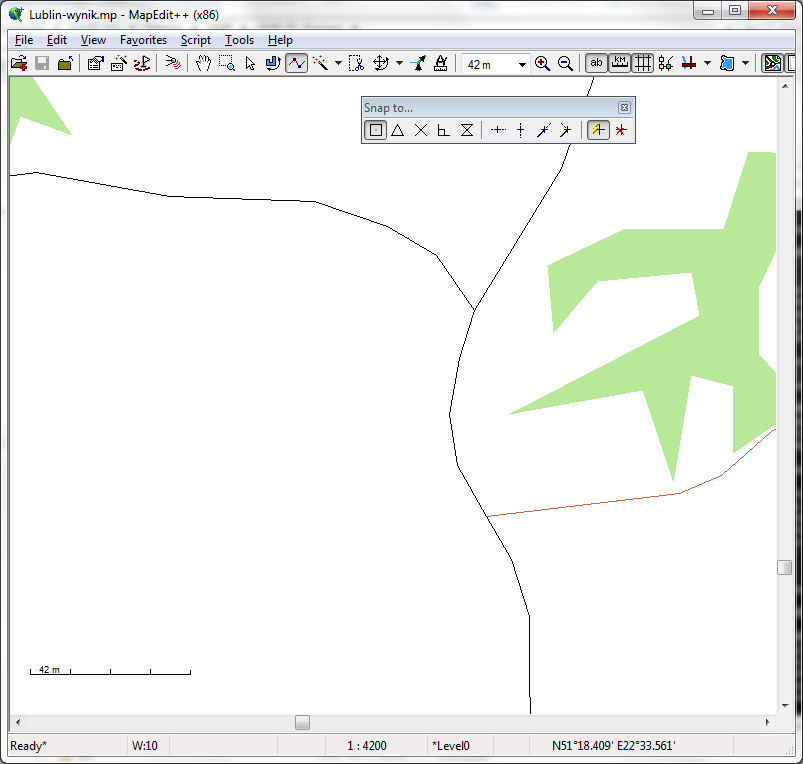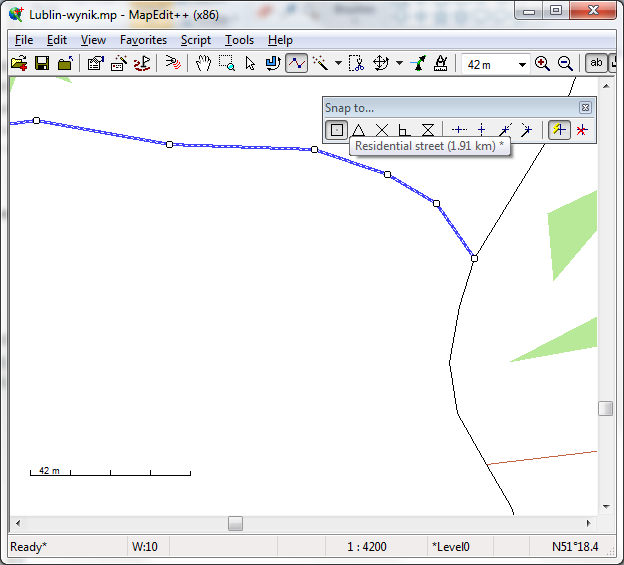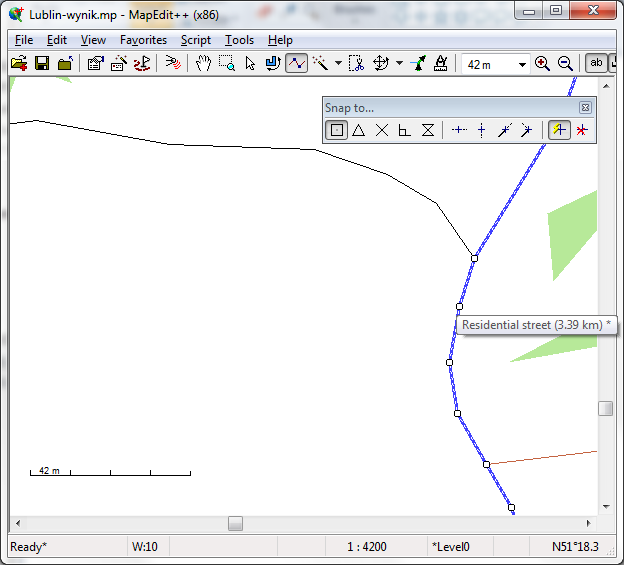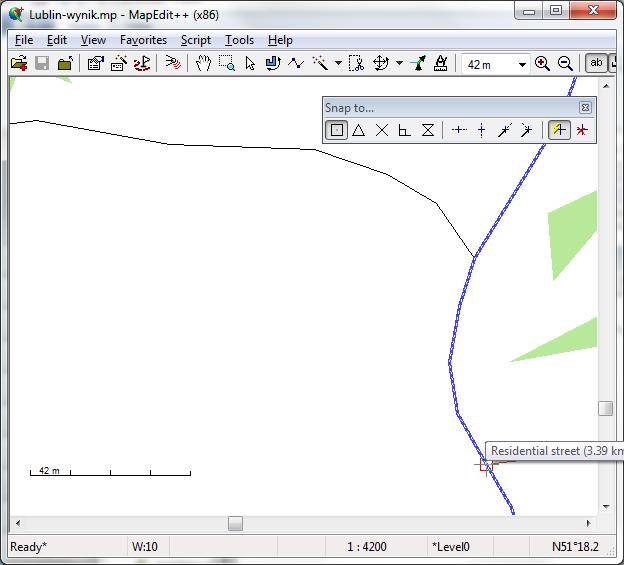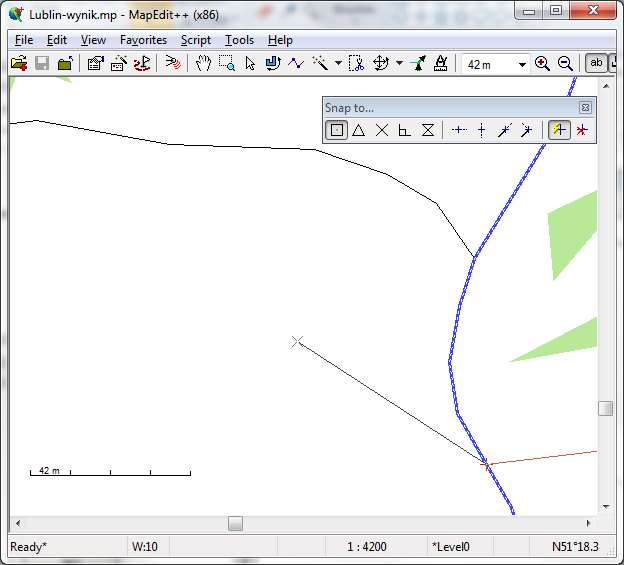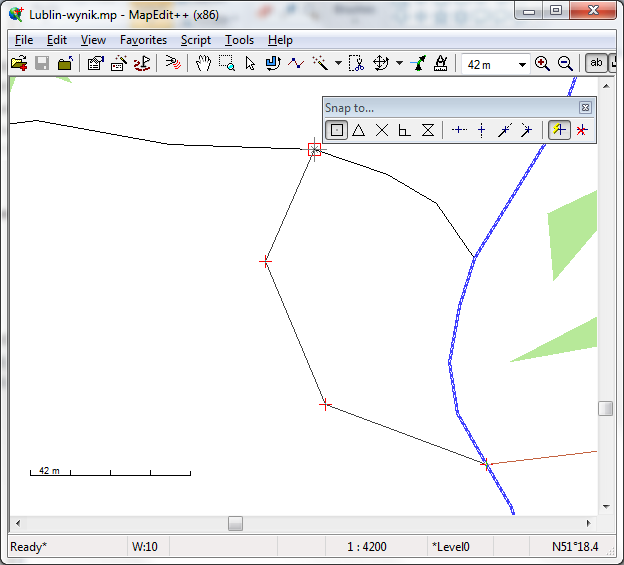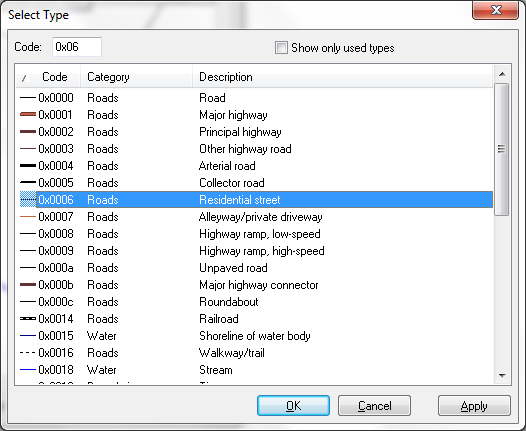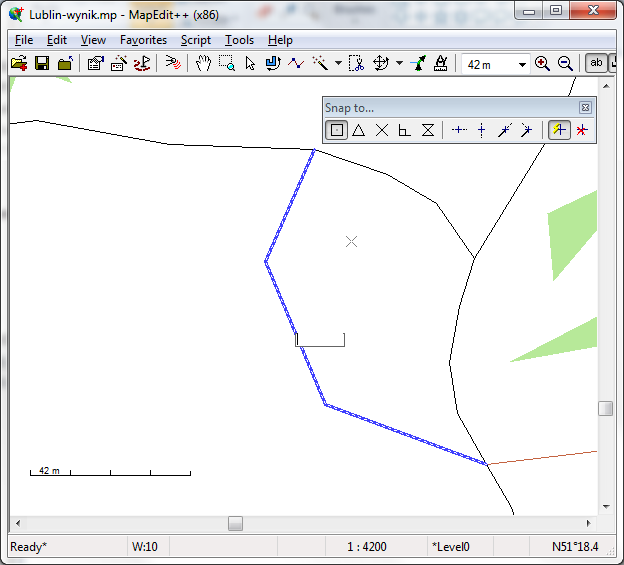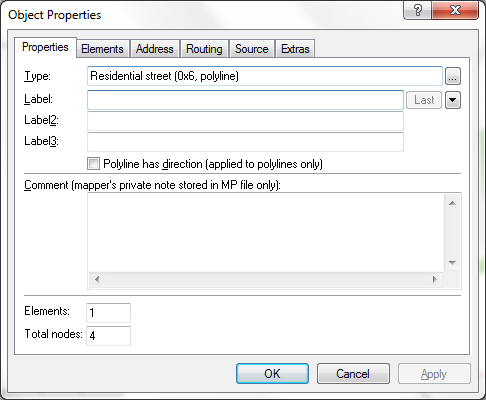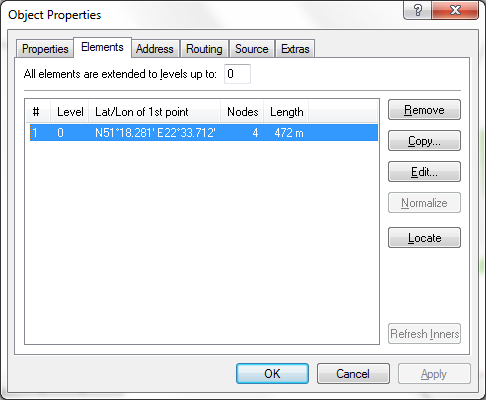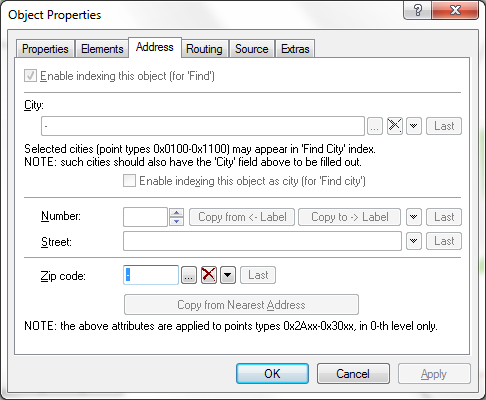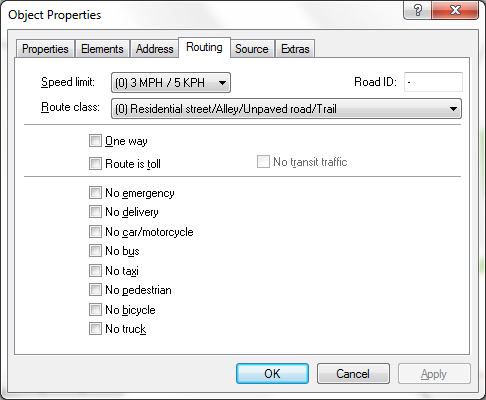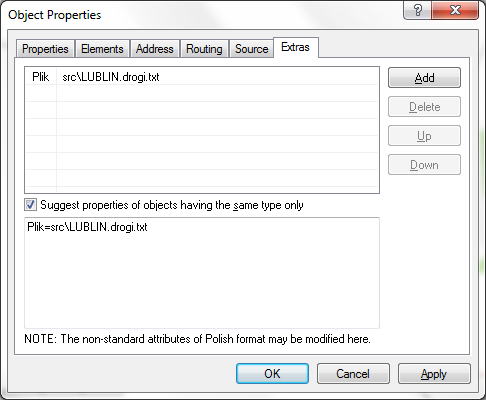Użytkownik:Micra/piaskownica
Z UMP
| Linia 72: | Linia 72: | ||
Otwiera się okno z zakładką '''Properties''' (domyślnie otwiera się ostatnio otwierana - pomocne przy wielu edycjach podobnych obiektów). | Otwiera się okno z zakładką '''Properties''' (domyślnie otwiera się ostatnio otwierana - pomocne przy wielu edycjach podobnych obiektów). | ||
| + | |||
| + | === zakładka Properties === | ||
[[Grafika:Nodes009.png]] | [[Grafika:Nodes009.png]] | ||
| Linia 78: | Linia 80: | ||
'''Polyline has direction''' oznacza dokładnie to, co oznacza, czyli że jest to droga jednokierunkowa - jeżeli zaznaczysz to pole i zamkniesz okno na drodze pojawi się strzałka kierunkowa - w tym miejscu definiujemy kierunkowość ulic. | '''Polyline has direction''' oznacza dokładnie to, co oznacza, czyli że jest to droga jednokierunkowa - jeżeli zaznaczysz to pole i zamkniesz okno na drodze pojawi się strzałka kierunkowa - w tym miejscu definiujemy kierunkowość ulic. | ||
| - | === | + | === zakładka Elements === |
[[Grafika:Nodes010.png]] | [[Grafika:Nodes010.png]] | ||
| Linia 84: | Linia 86: | ||
Lista części składowych obiektu - w 99% przypadków będzie to obiekt jednoelementowy. Dodatkowo tu można określić do jakiego poziomu droga/obiekt będzie widoczny - ustaw 1 dla dróg, by było je widać nie tylko na dużych zbliżeniach, ale nie więcej niż 1, by nie było zbyt zamazanej mapy przy bardzo dużych oddaleniach. | Lista części składowych obiektu - w 99% przypadków będzie to obiekt jednoelementowy. Dodatkowo tu można określić do jakiego poziomu droga/obiekt będzie widoczny - ustaw 1 dla dróg, by było je widać nie tylko na dużych zbliżeniach, ale nie więcej niż 1, by nie było zbyt zamazanej mapy przy bardzo dużych oddaleniach. | ||
| - | === | + | === zakładka Address === |
[[Grafika:Nodes011.png]] | [[Grafika:Nodes011.png]] | ||
| Linia 90: | Linia 92: | ||
Parametry adresowe - wymagane przy POI, dla obiektów typu droga - bez znaczenia. | Parametry adresowe - wymagane przy POI, dla obiektów typu droga - bez znaczenia. | ||
| - | === | + | === zakładka Routing === |
[[Grafika:Nodes012.png]] | [[Grafika:Nodes012.png]] | ||
| Linia 96: | Linia 98: | ||
Trzecia zakładka - ograniczenia routingu. Tu możesz określić kto może, a kto nie może się poruszać po danym typie drogi, np. zakaz ruchu dla ciężarówek. '''Tu nie określasz kierunkowości ulicy!''' | Trzecia zakładka - ograniczenia routingu. Tu możesz określić kto może, a kto nie może się poruszać po danym typie drogi, np. zakaz ruchu dla ciężarówek. '''Tu nie określasz kierunkowości ulicy!''' | ||
| - | === | + | === zakładka Source === |
| + | |||
| + | === zakładka Extras === | ||
[[Grafika:Nodes013.png]] | [[Grafika:Nodes013.png]] | ||
Wersja z dnia 09:14, 7 lis 2011
Spis treści |
Edycja mapy - wersja uproszczona
- uruchomić okno - cmd
- zmienić katalog na docelowy, np. d:\garmin\ump\ump-pl-lublin
- aktualizacja źródeł - cvs_update.bat
- pełny cykl - montowanie, edycja, rozmontowanie - mont-demont.bat
- montowanie mapy - na podstawie pobranych źródeł
- rysowanie w programie zależnie od skonfigurowanej zmiennej mapedit lub mapedit++
- zapisanie mapy (ciągle w MapEdit)
- weryfikacja mapy (MapEdit ciągle pozostaje włączony) - sprawdz_bledy.bat lub make sprawdz
- poprawki mapy na podstawie sprawdz_bledy
- zapisanie mapy
- zamknięcie ME
- następuje automatyczne rozłożenie mapy, a w katalogu bazowym, w tym wypadku d:\garmin\ump\ump-pl-lublin powstają:
- pliki różnicowe (z diff w nazwie);
- nowe wersje plików źródłowych (bez diff);
- pliki sierotki, które zawierają nieprzypisane obiekty, a więc _nowosci.txt (nieprzypisane ulice i ściezki, także obszary) oraz _nowosci.pnt (nieprzypisane punkty)
- jeżeli mamy pliki sierotki to albo ręcznie wrzucamy ich zawartość do plików właściwych, albo ponownie otwieramy MapEdit do edycji - sierotek być jednak nie powinno - sprawdz_bledy.bat powinien je wykryć.
- jeżeli już wszystko jest ok to nowe pliki źródłowe kopiujemy do katalogu źródeł, w tym wypadku d:\garmin\ump\ump-pl-lublin\src
- puszczamy cvs_update.bat - by wykryć czy nie ma konfliktów
- jeżeli ok to robimy commit, czyli ..\cvs com -m "treść informacyjna"
Edycja mapy - wersja rozszerzona
To właściwie to samo co wersja uproszczona, tylko z uwagami, a więc:
- od momentu zmontowania źródeł nie wolno robić cvs_update.bat, bo w ten sposób nadpiszemy czyjąś pracę - o tym dlaczego - dalej w tekście;
- od momentu zmontowania źródeł możemy puszczać dowolną ilość razy sprawdz_bledy.bat - podstawą jego działania jest zapisana wersja pliku mp (zmontowanej mapy) - jeżeli coś zmieniliśmy, nie zapisaliśmy, a został puszczony sprawdz_bledy.bat to nie sprawdzi naszych zmian;
- jeżeli zostanie uruchomiony proces demontowania to tak na prawdę jedyną rzeczą, która się stanie będzie wydzielenie plików zmienionych (bez diff) oraz plików różnicowych (diff)
- jeżeli po demontowaniu uruchomimy proces ponownego demontowania to proces demontowania wykona się ponownie, pliki zmienione i różnicowe zostaną zapisane ponownie;
- możemy wejść ponownie do edycji mapy ręcznie lub z pomocą mont-demont.bat z parametrem edycja, ale później trzeba wykonać demontowanie (o sprawdzaniu błędów oczywiście nie zapominamy)
- dopiero po skopiowaniu plików zmienionych do źródeł (src) można zrobić cvs_update.bat, by dowiedzieć się, czy są konflikty, rozwiązać je i później zrobić commit
Rysowanie - pierwsza droga
Posiadasz zmontowane źródła, uruchomiony MapEdit (lub MapEdit++, dalej będę nazywał je skrótem ME). Pierwsze kroki to:
- przybliżenie się do interesującego obszaru - narzędzie lupa lub klawisz Z(oom)
- włączenie stałego poziomu rysowania = 0 - klawisz 0(zero!) - w pasku ME będzie widoczna informacja o stałym poziomie *Level0
Widzisz w przybliżeniu taki układ dróg
Droga, którą narysujesz, nie będzie wisieć w przestrzeni, zwykle można do niej dojechać i pojechać gdzieś dalej, więc początek i koniec musi mieć połączenie z innymi drogami (poza drogami ślepymi rzecz jasna). Na ekranie nie widać żadnych konkretnych punktów, do których możesz się podłączyć. Musisz przejść w tryb edycji węzłów - klawisz M(odify nodes) lub ikona po lewej stronie ikony z magiczną pałeczką. Kliknij na jedną z dróg.
Punkty na drodze to węzły, które mogą być początkiem lub końcem Twojej drogi. Kliknij na drugą drogę.
Analogicznie - Twoja droga może początek lub koniec tylko w tych punktach. Jeżeli brak punktu to można go dodać (lub usunąć, jeżeli jest punktów za dużo). Załóżmy, że sytuacja jest idealna, że narysujemy między dwoma istniejącymi punktami. Przejdź w tryb rysowania - przy pomocy magicznej pałeczki lub klawiszem B(nie wiem dlaczego B, ale tak jest). Zmieni się kursor. W ME++ możesz jeszcze włączyć przyciąganie do punktu. Nie, powinieneś włączyć przyciąganie do punktu.
Na ekranie widać włączony tryb przyciągania do punktu (pasek narzędziowy Snap to... z pierwszą włączoną ikonką). Kursor już najechał na punkt i zmienił się w kwadrat otaczający punkt, od którego nastąpi rysowanie. Klikamy i puszczamy klawisz myszy. Początek drogi już jest.
Teraz należy narysować drogę właściwą - tu każda droga jest inna, nie należy przesadzać z ilością punktów. Więcej punktów to więcej danych, dłużej czasu nawigacja to rysuje, podobnie i mapa na www jest dłużej rysowana.
Narysowane. Kliknąłem w punkt docelowy - jak zakończyć drogę? Enter (Backspace na klawiaturze wycofuje ostatni węzeł - można tak się cofać)
Pojawia się okno z pytaniem o typ obiektu - w tym wypadku drogi. Nie mam zaznaczonego pola Show only used types więc widzę wszystkie możliwe zdefiniowane typy obiektów, gdybym miał zaznaczone to pole to widziałbym tylko typy używane w pobliżu - na danym obszarze. Warto zaznaczyć. Wybrałem drogę asfaltową typu 0x0006, w skrócie 0x06 lub 0x6. Enter
Przy obiekcie pojawiło się pole wprowadzania danych - możemy od razu nadać nazwę drodze (o ile posiada) lub obiektowi, który narysowaliśmy (POI lub obszar). Jeżeli nazwy brak to Enter.
Jest droga, co dalej? Proponuję przejrzeć jej parametry lub właściwości - klawisz S(elect) przechodzi w tryb selekcji obiektów (strzałka), dwuklik na drodze.
Otwiera się okno z zakładką Properties (domyślnie otwiera się ostatnio otwierana - pomocne przy wielu edycjach podobnych obiektów).
zakładka Properties
To pierwsza zakładka - wartości podstawowe obiektu - nazwa ulicy czy POI znajduje się w polu Label. Polyline has direction oznacza dokładnie to, co oznacza, czyli że jest to droga jednokierunkowa - jeżeli zaznaczysz to pole i zamkniesz okno na drodze pojawi się strzałka kierunkowa - w tym miejscu definiujemy kierunkowość ulic.
zakładka Elements
Lista części składowych obiektu - w 99% przypadków będzie to obiekt jednoelementowy. Dodatkowo tu można określić do jakiego poziomu droga/obiekt będzie widoczny - ustaw 1 dla dróg, by było je widać nie tylko na dużych zbliżeniach, ale nie więcej niż 1, by nie było zbyt zamazanej mapy przy bardzo dużych oddaleniach.
zakładka Address
Parametry adresowe - wymagane przy POI, dla obiektów typu droga - bez znaczenia.
zakładka Routing
Trzecia zakładka - ograniczenia routingu. Tu możesz określić kto może, a kto nie może się poruszać po danym typie drogi, np. zakaz ruchu dla ciężarówek. Tu nie określasz kierunkowości ulicy!
zakładka Source
zakładka Extras
Ostatnia zakładka, chyba najważniejsza - definiujemy z czym powiązany jest dany obiekt. W tym wypadku droga w obrębie UMP-PL-Lublin leży poza miastem więc jest przypisana do dróg nienazwanych - powinna być umieszczona w pliku src\LUBLIN.drogi.txt (gdyby leżała w obszarze UMP-PL-Katowice to powinna być umieszczona w pliku... tak! src\KATOWICE.drogi.txt - to musisz jednak sprawdzić, są odstępstwa). By nie wpisywać tego z palca zrób dwuklik na górnym polu, którego nie możesz edytować i wybierz z podpowiedzi - właściwą lub najbliższą i tylko uzupełnij. Jeżeli droga miałaby nazwę, czyli byłaby ulicą to musisz uzupełnić - dodać tag Miasto=<nazwa miasta>. Jeżeli ulica należy do większego miasta, które ma swój własny plik, np. src\LUBLIN.ulice.txt to nie musisz dodawać tagu Miasto=Lublin, bo ten tag jest już zdefiniowany globalnie w pliku Lublina.