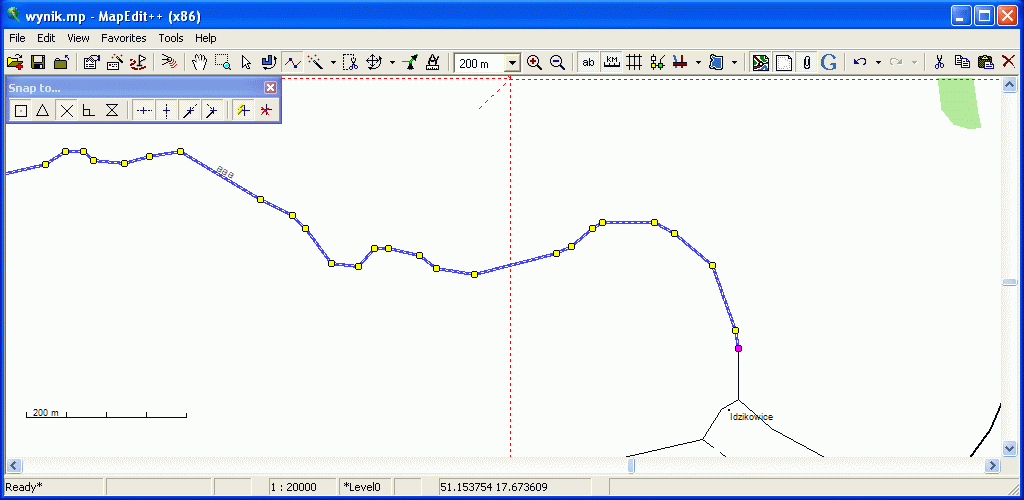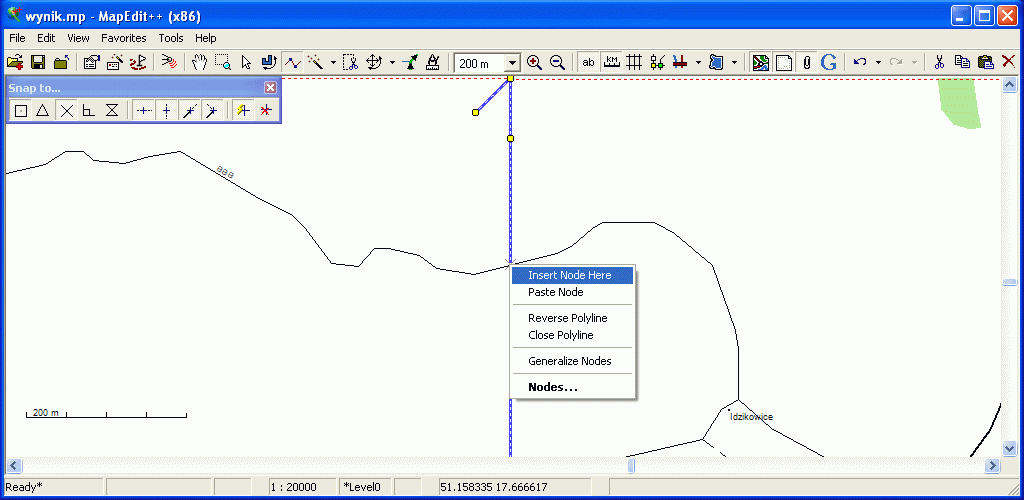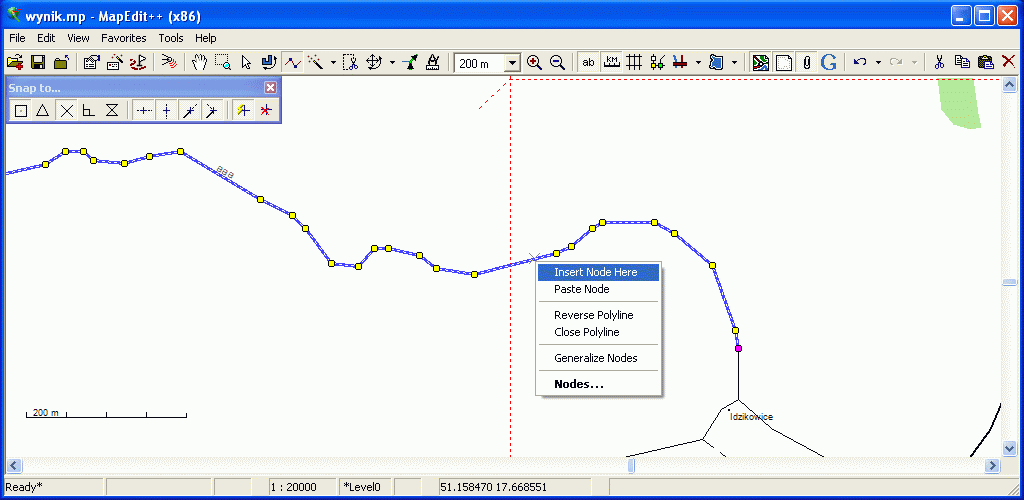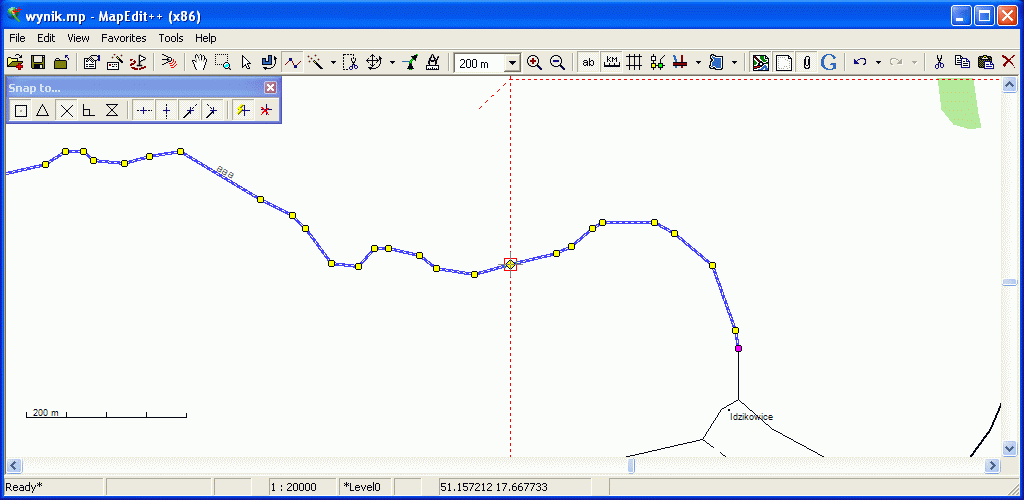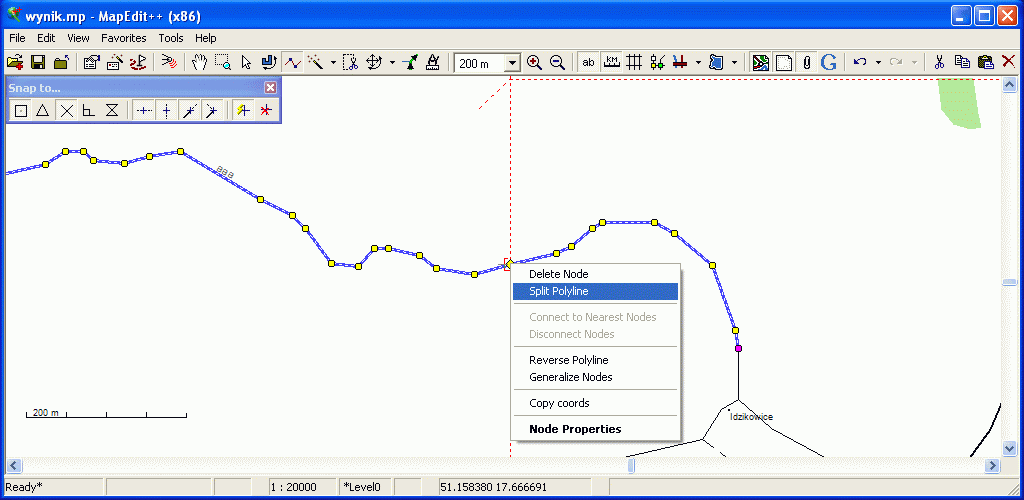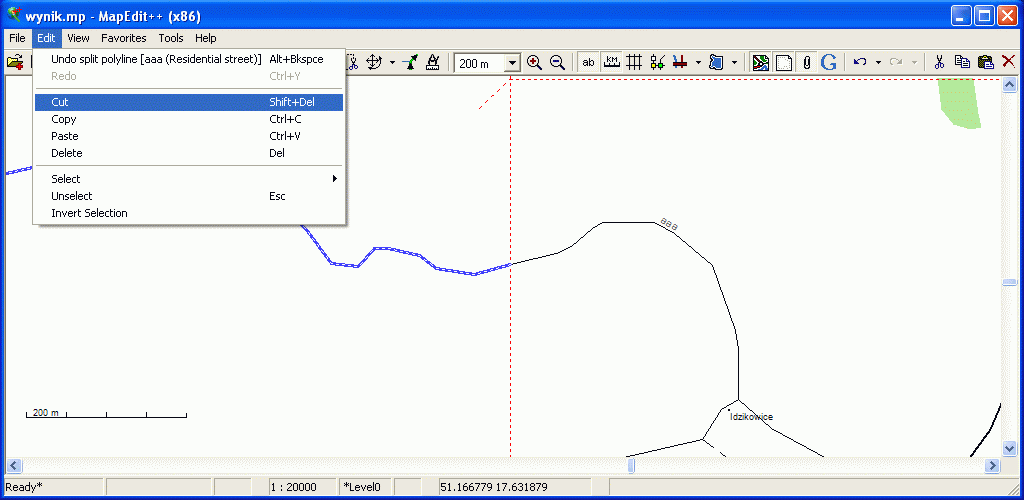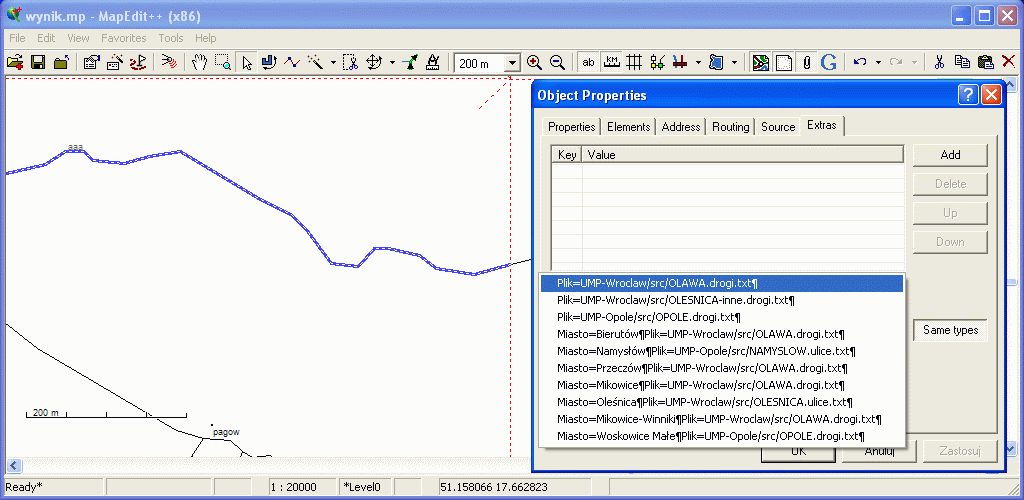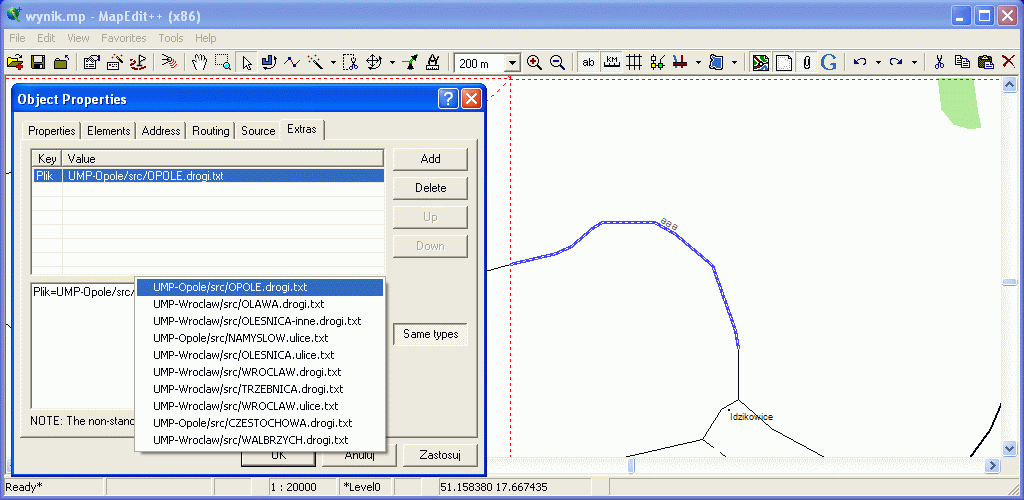Rysowanie poza obszar
Z UMP
(porządkowanie nazewnictwa) |
d (korekta) |
||
| Linia 15: | Linia 15: | ||
[[Grafika:draw-out-3.png|frame|center|'''Pierwszy obszar''': Zaznacz drogę i dodaj na niej punkt w pobliżu przecięcia z granicą (prawy-klik w pobliżu, albo klawisz Ins.]] | [[Grafika:draw-out-3.png|frame|center|'''Pierwszy obszar''': Zaznacz drogę i dodaj na niej punkt w pobliżu przecięcia z granicą (prawy-klik w pobliżu, albo klawisz Ins.]] | ||
| - | [[Grafika:draw-out-4.png|frame|center|'''Pierwszy obszar''': Mając włączone "przyciąganie do punktów" (kwadracik w menu po lewej na górze w Mapedit++, a w zwykłym Mapedit przyciąganie do węzłów ustawione w opcjach) | + | [[Grafika:draw-out-4.png|frame|center|'''Pierwszy obszar''': Mając włączone "przyciąganie do punktów" (kwadracik w menu po lewej na górze w Mapedit++, a w zwykłym Mapedit przyciąganie do węzłów ustawione w opcjach) – przeciągnij nowo dodany punkt drogi na punkt granicy.]] |
[[Grafika:draw-out-5.png|frame|center|'''Pierwszy obszar''': Rozetnij drogę (Prawy-klik na węźle).]] | [[Grafika:draw-out-5.png|frame|center|'''Pierwszy obszar''': Rozetnij drogę (Prawy-klik na węźle).]] | ||
| Linia 23: | Linia 23: | ||
Jeśli zmontowałeś oba obszary naraz i używasz [http://wheart.r00t.info/?page=mep Mapedit++ w wersji Tomka Babczyńskiego], to końcówka (po rozcięciu drogi) wygląda to jeszcze prościej: | Jeśli zmontowałeś oba obszary naraz i używasz [http://wheart.r00t.info/?page=mep Mapedit++ w wersji Tomka Babczyńskiego], to końcówka (po rozcięciu drogi) wygląda to jeszcze prościej: | ||
| - | Zaznacz fragment rozciętej drogi, kliknij na niej 2 razy lewym guzikiem myszy (lub raz prawym i wybierz "Properties), żeby otworzyło się okienko "Properties". Wybierz w nim zakładkę "Extras". Kliknij 2 razy na pustym polu w górnej połowie okienka. Zostaną znalezione wpisy Extras z sąsiednich elementów. Skopiuj taki, który jest właściwy | + | Zaznacz fragment rozciętej drogi, kliknij na niej 2 razy lewym guzikiem myszy (lub raz prawym i wybierz "Properties"), żeby otworzyło się okienko "Properties". Wybierz w nim zakładkę "Extras". Kliknij 2 razy na pustym polu w górnej połowie okienka. Zostaną znalezione wpisy Extras z sąsiednich elementów. Skopiuj taki, który jest właściwy – w naszym przykładzie prawy obszar to UMP-Opole, lewy – UMP-Wrocław, więc wybieramy odpowiednio: |
[[Grafika:draw-out-7.png|frame|center|'''Oba obszary naraz''': Skopiuj odpowiedni wpis Plik= w zakładce Extras pierwszego fragmentu drogi.]] | [[Grafika:draw-out-7.png|frame|center|'''Oba obszary naraz''': Skopiuj odpowiedni wpis Plik= w zakładce Extras pierwszego fragmentu drogi.]] | ||
Wersja z dnia 11:37, 1 maj 2010
Jak narysować drogę przechodzącą między dwoma rejonami.
Na podstawie śladów narysuj całą drogę na jednym rejonie (np. UMP-Opole). Dodaj do granicy obszaru węzeł, gdzie ma być "skrzyżowanie" drogi z granicą. Ważne, byś najpierw dodał ten węzeł do granicy (a nie drogi), bo dzięki temu nie zostanie naruszona prosta linia przebiegu granicy. Następnie na rysowanej drodze utwórz w pobliżu węzeł i ten węzeł przyczep do nowego węzła na granicy obszarów. Zaznacz świeżo narysowaną ulicę i skopiuj do schowka (albo od razu rozetnij, a następnie fragment spoza bieżącego obszaru wytnij ("Cut"), kopiując go tym samym do schowka).
Zwykłym sposobem uruchom drugi mapedit dla sąsiedniego obszaru (np. UMP-Wroclaw, najpierw trzeba uruchomić skrypt cvs_update, następnie mont-demont). Do drugiego mapedita ze schowka wklej narysowany w pierwszym mapedicie i tam wycięty fragment drogi. Nagraj plik, rozmontuj.
Można też przy pomocy perlowego mont-demont-multi2.pl zmontować od razu oba sąsiadujące obszary. W takim wypadku również najpierw utwórz nowy punkt na granicy, dociągnij do niego punkt drogi, podziel drogę, a następnie korzystając z opcji "Properties" i zakładki "Extras" zaznacz odpowiednią przynależność do plików dla każdego z fragmentów drogi.
Poniżej graficzna ilustracja powyższych czynności (opis odpowiednich kroków w podpisach).
Jeśli zmontowałeś oba obszary naraz i używasz Mapedit++ w wersji Tomka Babczyńskiego, to końcówka (po rozcięciu drogi) wygląda to jeszcze prościej:
Zaznacz fragment rozciętej drogi, kliknij na niej 2 razy lewym guzikiem myszy (lub raz prawym i wybierz "Properties"), żeby otworzyło się okienko "Properties". Wybierz w nim zakładkę "Extras". Kliknij 2 razy na pustym polu w górnej połowie okienka. Zostaną znalezione wpisy Extras z sąsiednich elementów. Skopiuj taki, który jest właściwy – w naszym przykładzie prawy obszar to UMP-Opole, lewy – UMP-Wrocław, więc wybieramy odpowiednio:
Po rozmontowaniu edytowanego pliku wynik.mp odpowiednie fragmenty dróg trafią do właściwych obszarów. Wykonując "commit" do CVS-a nie zapomnij o wysłaniu także zmodyfikowanego pliku narzedzia/granice.txt. Jeśli pod uniksem robisz standardowo "make commit", to zostaną wysłane tylko edytowane obszary – plik granice.txt musisz wysłać "ręcznie".