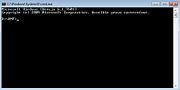Pakiet edycyjny
Z UMP
d (link do próbowania rysowania) |
(aktualizacja) |
||
| (Nie pokazano 33 wersji pośrednich.) | |||
| Linia 1: | Linia 1: | ||
| + | ==Zastrzeżenie== | ||
| + | Poniższy sposób cały czas jest możliwy do zrealizowania ale od 2022 roku mamy narzędzie [[mdm-py]], pozwalające z jednego miejsca ogarnąć całość pracy nad źródłami. | ||
| + | |||
== Cel == | == Cel == | ||
Opis pobrania źródeł mapy i przystosowania środowiska do pracy na nich. | Opis pobrania źródeł mapy i przystosowania środowiska do pracy na nich. | ||
| - | |||
| - | |||
== Ściągnięcie źródeł == | == Ściągnięcie źródeł == | ||
| Linia 9: | Linia 10: | ||
Utwórz w wybranym miejscu folder na wszystkie pliki mapowe. Ściągnij | Utwórz w wybranym miejscu folder na wszystkie pliki mapowe. Ściągnij | ||
| - | [http://ump.waw.pl/pliki/instaluj.zip pakiet startowy] (110kB) i rozpakuj zawartość do tego folderu. Przeczytaj opis "instaluj.txt", szczególnie | + | [http://ump.waw.pl/pliki/instaluj.zip pakiet startowy] (110kB) i rozpakuj zawartość do tego folderu. Przeczytaj opis "instaluj.txt", szczególnie jeśli nie chcesz ściągać wszystkich obszarów (ponad 5GB!), ale tylko 'swój'. |
| - | + | ||
| - | '' | + | Lista możliwych do pobrania obszarów jest [[Rejon|tutaj]]. |
| + | |||
| + | ''Oczywiście samo przeczytanie pliku z opisem nie wystarczy. Trzeba się zastosować do tego, co jest w nim napisane.'' | ||
| + | |||
| + | Uruchom programik "instaluj". Do folderu ze źródłami skopiuj plik ''setenv.bat'' z folderu ''narzędzia'' pobranego z pakietem edycyjnym. | ||
| + | |||
| + | Jeśli już masz konto w cvs UMP, a tylko instalujesz środowisko od nowa, zajrzyj do pkt. 4. | ||
| + | |||
| + | ''Wersje Mapedit-a zmienia się na tyle często że pakiet startowy może już go nie pobrać, wtedy musisz samemu go pobrać z http://www.geopainting.com/en/#last i wypakować do katalogu gdzie uruchamiałeś instaluj.bat'' | ||
'''Linux:''' | '''Linux:''' | ||
| - | W jakimś katalogu, np. domowym, robimy katalog, w którym będą pliki źródeł mapy | + | W jakimś katalogu, np. domowym, robimy katalog, w którym będą pliki źródeł mapy - raczej w okienku tekstowym (Terminal), bo potem większość operacji będzie też w ten sposób: |
| - | + | mkdir ~/ump | |
| - | + | cd ~/ump | |
| - | + | ||
| - | + | ||
| - | + | ||
| - | mkdir | + | |
| - | cd | + | |
| - | + | ||
| - | + | Ustaw jako kto będziesz ściągał: | |
| - | + | export CVSROOT=:pserver:'''nazwa_usera'''@cvs.ump.waw.pl/home/cvsroot | |
| - | + | zamiast słów nazwa_usera wpisujemy naszą nazwę użytkownika, albo guest | |
| - | + | cvs login | |
| - | + | po wydaniu tego polecenia zostaniemy poproszeni o hasło do naszego konta. Musimy je podać, chyba że masz już plik ~/.cvspass. | |
| - | + | ||
| - | + | Jeśli nie masz polecenia cvs, to zainstaluj zależnie od swojego środowiska, np. | |
| - | + | sudo apt-get install cvs | |
| - | + | ||
| - | Jeśli | + | Ściągnij obowiązkowy zestaw |
| + | cvs co narzedzia | ||
| + | oraz te fragmenty, które Cię interesują: | ||
| + | cvs co -c # sprawdzenie możliwości | ||
| + | cvs co UMP-PL-Bialystok # lub inny region, lub | ||
| + | cvs co POLSKA # lub | ||
| + | cvs co EUROPA # itp. | ||
| + | cvs co all ## uwaga: to jest ponad 5GB danych | ||
| + | po wydaniu tego polecenia rozpocznie się pobieranie źródeł. | ||
| + | |||
| + | Jeśli lubisz make, to przeczytaj [[Makefile.common]]. | ||
'''Oba:''' | '''Oba:''' | ||
| - | Masz już "wersję podstawową" źródeł UMP | + | Masz już "wersję podstawową" źródeł UMP – co najmniej jeden folder ''UMP-PL-Rejon'', oraz folder ''narzedzia''. |
Można zacząć (próbować) rysować: [[Pierwsze]]. | Można zacząć (próbować) rysować: [[Pierwsze]]. | ||
== Konfiguracja środowiska == | == Konfiguracja środowiska == | ||
| - | Niemal żadna. | + | Niemal żadna. Poczytaj o [[Mapedit|ustawieniach programu do edycji źródeł]]. |
| - | + | == Praca na źródłach: wiersz poleceń, WinCVS i TortoiseCVS== | |
| + | Po uzyskaniu dostępu do źródeł, najwygodniejszą formą ich aktualizowania, wysyłania zmian na serwer są nakładki [[Mdm-gui]] albo [[Mdm-py]]. | ||
| - | + | Opcjonalne formy to: | |
| - | + | ||
| - | '' | + | '''- wiersz poleceń Windows''' |
| + | Instalując środowisko od nowa, w oknie folderu z zainstalowanym pakietem edycyjnym, po kliknięciu w ścieżkę adresu (u mnie: ''Komputer-Dysk lokalny D-UMP'') i wpisaniu ''cmd'' uzyskasz otwarcie wiersza poleceń dla źródeł. | ||
| + | |||
| + | [[Grafika:Okno cmd2.jpg|thumb|none]] | ||
| + | |||
| + | Wpisz komendę logowania się (nazwa to oczywiście Twój nick, który masz nadany po uzyskaniu uprawnień do edycji źródeł): | ||
| + | |||
| + | cvs.exe -d:pserver:nazwa@cvs.ump.waw.pl/home/cvsroot login | ||
| + | |||
| + | Pojawi się wiersz: | ||
| + | |||
| + | CVS password: | ||
| + | |||
| + | Wpisując hasło zauważysz, że nie pojawia się ono w linii a kursor nie zmienia położenia - tak ma być. | ||
| + | |||
| + | Po zatwierdzeniu, przy pierwszorazowym logowaniu się, w systemie Windows pojawi się plik ''.cvspass''. Możesz go wyszukać przez ''Start -> wyszukaj programy i pliki ->.cvspass''. Obecność tego pliku daje stałe wejście do źródeł, dzięki czemu nie musisz przy każdorazowym rozpoczynaniu pracy logować się na serwer. | ||
| + | |||
| + | To wszystko. Mając już źródła możemy je aktualizować, pobierać brakujące obszary oraz wysyłać to cośmy zmienili używając przykładowych, poniższych komend: | ||
| + | |||
| + | cvs.exe -d:pserver:nazwa@cvs.ump.waw.pl/home/cvsroot checkout UMP-Slowacja (pobierzemy obszar Słowacji) | ||
| + | |||
| + | cvs.exe -d:pserver:nazwa@cvs.ump.waw.pl/home/cvsroot update UMP-PL-Warszawa (zaktualizujemy obszar Warszawy) | ||
| + | |||
| + | cvs.exe -d:pserver:nazwa@cvs.ump.waw.pl/home/cvsroot commit UMP-PL-Krakow (wyślemy na serwer to, co zmieniliśmy w Krakowie) | ||
| + | |||
| + | |||
| + | |||
| + | '''- TortoiseCVS''' omówiony szczegółowo [[TortoiseCVS|tutaj]]. | ||
| + | |||
| + | '''- WinCVS''': | ||
Co potrzebujemy: | Co potrzebujemy: | ||
| - | * ze [http:// | + | * ze [http://cvsgui.sourceforge.net/download.html#wincvs_recommended strony CvsGui] ściągamy plik opisany jako: "Latest Development Release: WinCvs 2.0.9 (released 2007-01-30)" |
* możemy (ale nie musimy) zainstalować Pythona ze strony programu - ściągamy plik opisany jako .Windows installer. | * możemy (ale nie musimy) zainstalować Pythona ze strony programu - ściągamy plik opisany jako .Windows installer. | ||
| Linia 60: | Linia 101: | ||
Konfiguracja WinCVS | Konfiguracja WinCVS | ||
| - | Uruchamiamy WinCVS, oglądamy powitalny obrazek, i wita nas główne okno programu. [ nie ma obrazka ] Pierwszą rzeczą do wykonania będzie dodanie nowego repozytorium (czyli zdalnej bazy źródeł). W tym celu wybieramy kolejno Remote -> create new repository: | + | Uruchamiamy WinCVS, oglądamy powitalny obrazek, i wita nas główne okno programu. [ nie ma obrazka ] Pierwszą rzeczą do wykonania będzie dodanie nowego repozytorium (czyli zdalnej bazy źródeł). W tym celu wybieramy kolejno Remote -> create new repository: |
| - | Otwiera się nam tak wyglądające okienko [[Grafika:wincvs-create-repo-2.jpg]] | + | [[Grafika:wincvs-create-repo.jpg]] |
| + | |||
| + | Otwiera się nam tak wyglądające okienko: | ||
| + | |||
| + | [[Grafika:wincvs-create-repo-2.jpg]] | ||
Wybieramy przycisk ... nad Pomoc i przechodzimy do kolejnego okna. Tu wybieramy kolejno: | Wybieramy przycisk ... nad Pomoc i przechodzimy do kolejnego okna. Tu wybieramy kolejno: | ||
Protocol: pserver | Protocol: pserver | ||
Repository path: /home/cvsroot | Repository path: /home/cvsroot | ||
| - | Poprzez dwukrotne klikniecie na słowie Hostname otworzy się kolejne małe okno w którym wpisujemy ump.waw.pl; analogicznie wypełniamy pola Username i Password. Jeśli chcemy tylko odczytywać repozytorium projektu UMP | + | Poprzez dwukrotne klikniecie na słowie Hostname otworzy się kolejne małe okno w którym wpisujemy ump.waw.pl; analogicznie wypełniamy pola Username i Password. Jeśli chcemy tylko odczytywać repozytorium projektu UMP i nie posiadamy własnego konta w systemie, jako użytkownik wpisujemy słowo guest. Pole Password pozostawiamy wówczas niewypełnione. Jeżeli posiadamy konto, wpisujemy tu odpowiednio nadany nam identyfikator i hasło we właściwe pola, zatwierdzamy i gotowe. |
| + | |||
[[Kategoria:Rysowanie]] | [[Kategoria:Rysowanie]] | ||
Aktualna wersja
Spis treści |
Zastrzeżenie
Poniższy sposób cały czas jest możliwy do zrealizowania ale od 2022 roku mamy narzędzie mdm-py, pozwalające z jednego miejsca ogarnąć całość pracy nad źródłami.
Cel
Opis pobrania źródeł mapy i przystosowania środowiska do pracy na nich.
Ściągnięcie źródeł
Windows:
Utwórz w wybranym miejscu folder na wszystkie pliki mapowe. Ściągnij pakiet startowy (110kB) i rozpakuj zawartość do tego folderu. Przeczytaj opis "instaluj.txt", szczególnie jeśli nie chcesz ściągać wszystkich obszarów (ponad 5GB!), ale tylko 'swój'.
Lista możliwych do pobrania obszarów jest tutaj.
Oczywiście samo przeczytanie pliku z opisem nie wystarczy. Trzeba się zastosować do tego, co jest w nim napisane.
Uruchom programik "instaluj". Do folderu ze źródłami skopiuj plik setenv.bat z folderu narzędzia pobranego z pakietem edycyjnym.
Jeśli już masz konto w cvs UMP, a tylko instalujesz środowisko od nowa, zajrzyj do pkt. 4.
Wersje Mapedit-a zmienia się na tyle często że pakiet startowy może już go nie pobrać, wtedy musisz samemu go pobrać z http://www.geopainting.com/en/#last i wypakować do katalogu gdzie uruchamiałeś instaluj.bat
Linux:
W jakimś katalogu, np. domowym, robimy katalog, w którym będą pliki źródeł mapy - raczej w okienku tekstowym (Terminal), bo potem większość operacji będzie też w ten sposób:
mkdir ~/ump cd ~/ump
Ustaw jako kto będziesz ściągał:
export CVSROOT=:pserver:nazwa_usera@cvs.ump.waw.pl/home/cvsroot
zamiast słów nazwa_usera wpisujemy naszą nazwę użytkownika, albo guest
cvs login
po wydaniu tego polecenia zostaniemy poproszeni o hasło do naszego konta. Musimy je podać, chyba że masz już plik ~/.cvspass.
Jeśli nie masz polecenia cvs, to zainstaluj zależnie od swojego środowiska, np.
sudo apt-get install cvs
Ściągnij obowiązkowy zestaw
cvs co narzedzia
oraz te fragmenty, które Cię interesują:
cvs co -c # sprawdzenie możliwości cvs co UMP-PL-Bialystok # lub inny region, lub cvs co POLSKA # lub cvs co EUROPA # itp. cvs co all ## uwaga: to jest ponad 5GB danych
po wydaniu tego polecenia rozpocznie się pobieranie źródeł.
Jeśli lubisz make, to przeczytaj Makefile.common.
Oba:
Masz już "wersję podstawową" źródeł UMP – co najmniej jeden folder UMP-PL-Rejon, oraz folder narzedzia. Można zacząć (próbować) rysować: Pierwsze.
Konfiguracja środowiska
Niemal żadna. Poczytaj o ustawieniach programu do edycji źródeł.
Praca na źródłach: wiersz poleceń, WinCVS i TortoiseCVS
Po uzyskaniu dostępu do źródeł, najwygodniejszą formą ich aktualizowania, wysyłania zmian na serwer są nakładki Mdm-gui albo Mdm-py.
Opcjonalne formy to:
- wiersz poleceń Windows
Instalując środowisko od nowa, w oknie folderu z zainstalowanym pakietem edycyjnym, po kliknięciu w ścieżkę adresu (u mnie: Komputer-Dysk lokalny D-UMP) i wpisaniu cmd uzyskasz otwarcie wiersza poleceń dla źródeł.
Wpisz komendę logowania się (nazwa to oczywiście Twój nick, który masz nadany po uzyskaniu uprawnień do edycji źródeł):
cvs.exe -d:pserver:nazwa@cvs.ump.waw.pl/home/cvsroot login
Pojawi się wiersz:
CVS password:
Wpisując hasło zauważysz, że nie pojawia się ono w linii a kursor nie zmienia położenia - tak ma być.
Po zatwierdzeniu, przy pierwszorazowym logowaniu się, w systemie Windows pojawi się plik .cvspass. Możesz go wyszukać przez Start -> wyszukaj programy i pliki ->.cvspass. Obecność tego pliku daje stałe wejście do źródeł, dzięki czemu nie musisz przy każdorazowym rozpoczynaniu pracy logować się na serwer.
To wszystko. Mając już źródła możemy je aktualizować, pobierać brakujące obszary oraz wysyłać to cośmy zmienili używając przykładowych, poniższych komend:
cvs.exe -d:pserver:nazwa@cvs.ump.waw.pl/home/cvsroot checkout UMP-Slowacja (pobierzemy obszar Słowacji)
cvs.exe -d:pserver:nazwa@cvs.ump.waw.pl/home/cvsroot update UMP-PL-Warszawa (zaktualizujemy obszar Warszawy)
cvs.exe -d:pserver:nazwa@cvs.ump.waw.pl/home/cvsroot commit UMP-PL-Krakow (wyślemy na serwer to, co zmieniliśmy w Krakowie)
- TortoiseCVS omówiony szczegółowo tutaj.
- WinCVS: Co potrzebujemy:
- ze strony CvsGui ściągamy plik opisany jako: "Latest Development Release: WinCvs 2.0.9 (released 2007-01-30)"
- możemy (ale nie musimy) zainstalować Pythona ze strony programu - ściągamy plik opisany jako .Windows installer.
Jeśli ściągnęliśmy Pythona, to uruchamiamy instalator i instalujemy akceptując wszystkie domyślne ustawienia. Uruchamiamy instalator Wincvs i również akceptujemy wszystkie domyślne ustawienia.
Konfiguracja WinCVS Uruchamiamy WinCVS, oglądamy powitalny obrazek, i wita nas główne okno programu. [ nie ma obrazka ] Pierwszą rzeczą do wykonania będzie dodanie nowego repozytorium (czyli zdalnej bazy źródeł). W tym celu wybieramy kolejno Remote -> create new repository:
Otwiera się nam tak wyglądające okienko:
Wybieramy przycisk ... nad Pomoc i przechodzimy do kolejnego okna. Tu wybieramy kolejno: Protocol: pserver Repository path: /home/cvsroot Poprzez dwukrotne klikniecie na słowie Hostname otworzy się kolejne małe okno w którym wpisujemy ump.waw.pl; analogicznie wypełniamy pola Username i Password. Jeśli chcemy tylko odczytywać repozytorium projektu UMP i nie posiadamy własnego konta w systemie, jako użytkownik wpisujemy słowo guest. Pole Password pozostawiamy wówczas niewypełnione. Jeżeli posiadamy konto, wpisujemy tu odpowiednio nadany nam identyfikator i hasło we właściwe pola, zatwierdzamy i gotowe.