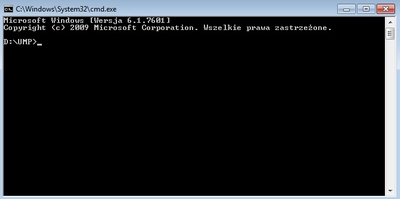Pakiet edycyjny
Z UMP
Spis treści |
Cel
Opis pobrania źródeł mapy i przystosowania środowiska do pracy na nich.
Ściągnięcie źródeł
Windows:
Utwórz w wybranym miejscu folder na wszystkie pliki mapowe. Ściągnij pakiet startowy (110kB) i rozpakuj zawartość do tego folderu. Przeczytaj opis "instaluj.txt", szczególnie jeśli nie chcesz ściągać wszystkich obszarów (ponad 5GB!), ale tylko 'swój'.
Oczywiście samo przeczytanie pliku z opisem nie wystarczy. Trzeba się zastosować do tego, co jest w nim napisane.
Uruchom programik "instaluj".
Jeśli już masz konto w cvs UMP, a tylko instalujesz środowisko od nowa, zajrzyj do pkt. 4.
Wersje Mapedit-a zmienia się na tyle często że pakiet startowy może już go nie pobrać, wtedy musisz samemu go pobrać z http://www.geopainting.com/en/#last i wypakować do katalogu gdzie uruchamiałeś instaluj.bat
Linux:
W jakimś katalogu, np. domowym, robimy katalog, w którym będą pliki źródeł mapy - raczej w okienku tekstowym (Terminal), bo potem większość operacji będzie też w ten sposób:
mkdir ~/ump cd ~/ump
Ustaw jako kto będziesz ściągał:
export CVSROOT=:pserver:nazwa_usera@cvs.ump.waw.pl/home/cvsroot
zamiast słów nazwa_usera wpisujemy naszą nazwę użytkownika, albo guest
cvs login
po wydaniu tego polecenia zostaniemy poproszeni o hasło do naszego konta. Musimy je podać, chyba że masz już plik ~/.cvspass.
Jeśli nie masz polecenia cvs, to zainstaluj zależnie od swojego środowiska, np.
sudo apt-get install cvs
Ściągnij obowiązkowy zestaw
cvs co narzedzia
oraz te fragmenty, które Cię interesują:
cvs co -c # sprawdzenie możliwości cvs co UMP-PL-Bialystok # lub inny region, lub cvs co POLSKA # lub cvs co EUROPA # itp. cvs co all ## uwaga: to jest ponad 5GB danych
po wydaniu tego polecenia rozpocznie się pobieranie źródeł.
Jeśli lubisz make, to przeczytaj Makefile.common.
Oba:
Masz już "wersję podstawową" źródeł UMP – co najmniej jeden folder UMP-PL-Rejon, oraz folder narzedzia. Można zacząć (próbować) rysować: Pierwsze.
Konfiguracja środowiska
Niemal żadna. Poczytaj o ustawieniach programu do edycji źródeł.
Praca na źródłach: wiersz poleceń, WinCVS i TortoiseCVS
Po uzyskaniu dostępu do źródeł, najwygodniejszą formą ich aktualizowania, wysyłania zmian na serwer są nakładki Mdm-gui albo Mdm-py.
Opcjonalne formy to:
- wiersz poleceń Windows
Instalując środowisko od nowa, w oknie folderu z zainstalowanym pakietem edycyjnym, po kliknięciu w ścieżkę adresu (u mnie: Komputer-Dysk lokalny D-UMP) i wpisaniu cmd uzyskasz otwarcie wiersza poleceń dla źródeł.
Wpisz komendę logowania się (nazwa to oczywiście Twój nick, który masz nadany po uzyskaniu uprawnień do edycji źródeł):
cvs.exe -d:pserver:nazwa@cvs.ump.waw.pl/home/cvsroot login
Pojawi się wiersz:
CVS password:
Wpisując hasło zauważysz, że nie pojawia się ono w linii a kursor nie zmienia położenia - tak ma być.
Po zatwierdzeniu, w systemie Windows pojawi się plik .cvspass. Wyszukaj go przez Start -> wyszukaj programy i pliki ->.cvspass i jak było mówione wyżej, skopiuj do folderu ze źródłami. Do tego folderu skopiuj również plik setenv.bat z folderu narzędzia pobranego z pakietem edycyjnym.
To wszystko. Mając już źródła możemy je aktualizować, pobierać brakujące obszary oraz wysyłać to cośmy zmienili używając przykładowych, poniższych komend:
cvs.exe -d:pserver:nazwa@cvs.ump.waw.pl/home/cvsroot checkout UMP-PL-Słowacja (pobierzemy obszar Słowacji)
cvs.exe -d:pserver:nazwa@cvs.ump.waw.pl/home/cvsroot update UMP-PL-Warszawa (zaktualizujemy obszar Warszawy)
cvs.exe -d:pserver:nazwa@cvs.ump.waw.pl/home/cvsroot commit UMP-PL-Krakow (wyślemy na serwer to, co zmieniliśmy w Krakowie)
- TortoiseCVS omówiony szczegółowo tutaj.
- WinCVS: Co potrzebujemy:
- ze strony CvsGui ściągamy plik opisany jako: "Latest Development Release: WinCvs 2.0.9 (released 2007-01-30)"
- możemy (ale nie musimy) zainstalować Pythona ze strony programu - ściągamy plik opisany jako .Windows installer.
Jeśli ściągnęliśmy Pythona, to uruchamiamy instalator i instalujemy akceptując wszystkie domyślne ustawienia. Uruchamiamy instalator Wincvs i również akceptujemy wszystkie domyślne ustawienia.
Konfiguracja WinCVS Uruchamiamy WinCVS, oglądamy powitalny obrazek, i wita nas główne okno programu. [ nie ma obrazka ] Pierwszą rzeczą do wykonania będzie dodanie nowego repozytorium (czyli zdalnej bazy źródeł). W tym celu wybieramy kolejno Remote -> create new repository:
Otwiera się nam tak wyglądające okienko:
Wybieramy przycisk ... nad Pomoc i przechodzimy do kolejnego okna. Tu wybieramy kolejno: Protocol: pserver Repository path: /home/cvsroot Poprzez dwukrotne klikniecie na słowie Hostname otworzy się kolejne małe okno w którym wpisujemy ump.waw.pl; analogicznie wypełniamy pola Username i Password. Jeśli chcemy tylko odczytywać repozytorium projektu UMP i nie posiadamy własnego konta w systemie, jako użytkownik wpisujemy słowo guest. Pole Password pozostawiamy wówczas niewypełnione. Jeżeli posiadamy konto, wpisujemy tu odpowiednio nadany nam identyfikator i hasło we właściwe pola, zatwierdzamy i gotowe.